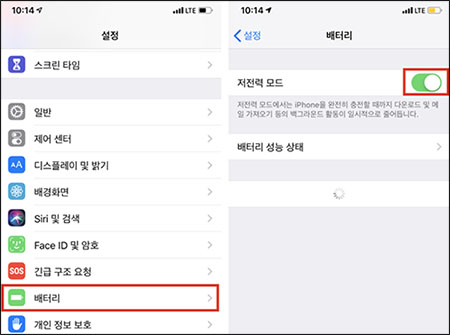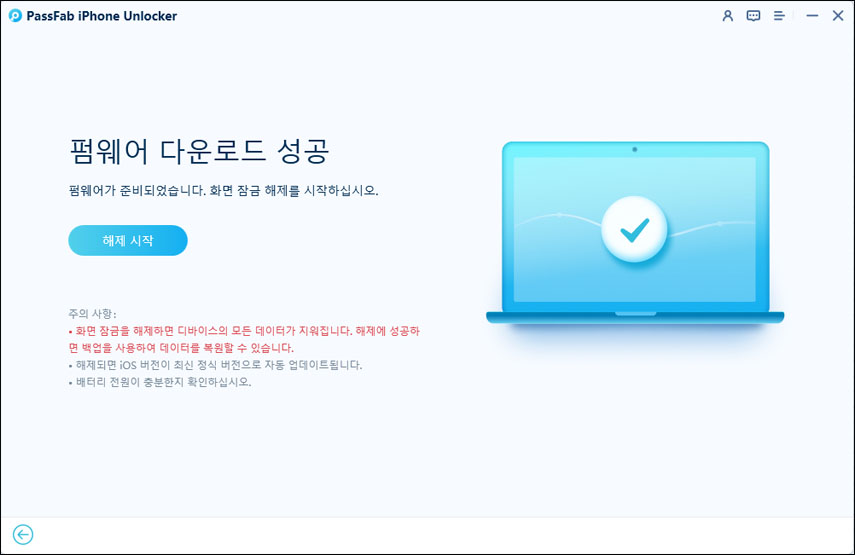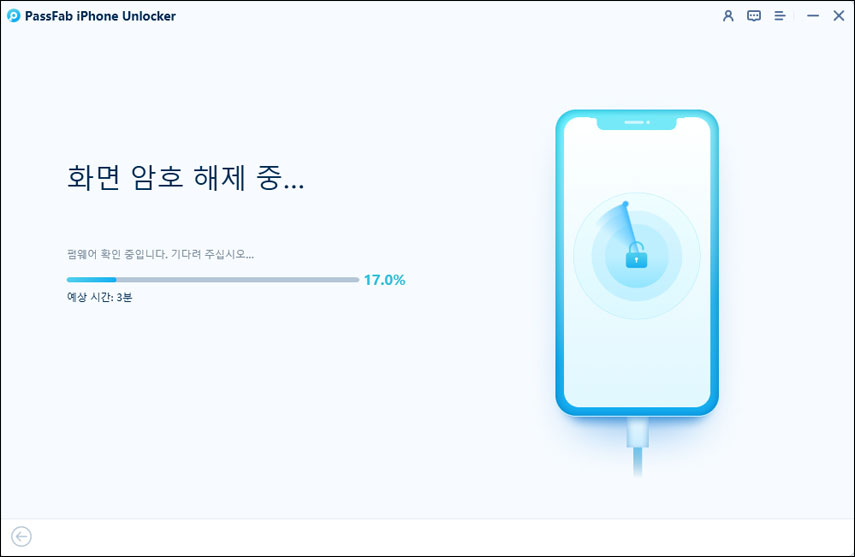“저전력 모드에서 자동 잠금이 30초로 제한되는 이유가 무엇인가요? 기기가 어두워지지 않게 하고 싶은데 30초라는 짧은 시간이 지나면 저절로 밝기가 낮아집니다. 이 현상을 바꾸려고 해봤지만 마땅한 해결책을 찾지 못했습니다. 혹시 변경할 수 있는 방법이 있을까요?”
위의 질문은 일반적으로 많은 iPhone 사용자가 묻는 질문입니다. 많은 전문가들이 이 질문에 답하려고 노력해왔지만 여전히 흔하게 찾아볼 수 있는 질문이며 해당 문제는 여전히 존재합니다. 따라서 여러분이 동일한 문제에 직면했다면 이 글을 통해 답을 얻을 수 있도록 아이폰 자동 잠금으로 화면이 어두워지거나 잠기는 현상에 대처할 수 있는 모든 아이디어를 제공하겠습니다.
파트 1: 아이폰 자동 잠금이란 무엇인가요?
자동 잠금 또는 잠자기 모드는 다른 사람이 잠금 해제된 전화에 접근하는 것을 방지하기 위해 배치된 iPhone의 내장 기능이며, 화면 디스플레이를 어둡게 하여 배터리 시간을 연장합니다. 이름에서 알 수 있듯이 휴대전화에서 아무런 활동이 없으면 화면 타임아웃을 활성화하고 일정 시간이 지나면 화면이 어두워지거나 잠기는 자동 기능입니다. 시스템에 활동이 없음을 감지하면 절전 모드로 전환되는 컴퓨터 화면을 보면 이 개념을 이해하기 더 쉽습니다.
파트 2: 아이폰 자동 잠금 비활성화하는 방법
파트 2 에서는 아이폰 자동 잠금을 수정할 수 있는 몇 가지 단계를 알려 드리겠습니다. 보통 사람들은 각자 다른 모델의 iPhone과 다양한 버전의 IOS를 사용하고 있기 때문에 모든 모델 및 버전에 사용할 수 있는 솔루션을 알려 드리려고 합니다. 최신 iPhone 14을 사용하든 iPhone 13, 12, 11, X, 8 또는 이보다 오래된 모델을 사용하든 적합한 방법입니다. 또한 이 방법은 모든 버전의 IOS에서 작동합니다.
우선 설정을 열고 배터리 옵션을 찾아 탭해야 합니다.
여기에서 "저전력 모드" 옵션을 찾을 수 있습니다. 비활성화합니다.

이제 "설정"의 메인 페이지로 이동하여 "디스플레이 및 밝기" 옵션을 찾아 선택합니다.

여기에 "자동 잠금" 옵션이 표시됩니다. 여기에서 시간 제한을 설정하거나 "안함" 옵션을 선택하여 완전히 비활성화할 수 있습니다.

이 간단한 단계를 통해 "아이폰 자동 잠금 해제하는 법"이라는 질문에 대한 답을 얻을 수 있습니다.
파트 3: iPhone이 저전력 모드에 있지 않을 때 아이폰 자동 잠금 오류를 수정하는 방법
이제 많은 iPhone 사용자가 묻는 "저전력 모드가 아닐 때 아이폰 자동 잠금이 활성화되는 이유"라는 또 다른 질문에 답하려고 합니다. 다음 방법을 따라 이 문제를 해결할 수 있습니다.
방법 1: iPhone을 강제로 다시 시작하기
이 방법은 이 문제에 대한 해결책을 찾기 위해 취할 수 있는 가장 초기 단계입니다. iPhone을 강제로 다시 시작하면 기기와 관련된 수많은 작은 문제를 해결할 수 있으므로 시도해볼 가치가 있습니다. 시중에는 홈 버튼이 있는 것과 없는 것, 두 가지 종류의 iPhone이 나와 있으며 강제 재시작 절차는 두 장치 모두 다르기 때문에 둘 다 소개해 드리겠습니다.
홈 버튼이 없는 iPhone:
먼저 볼륨 높이기 버튼을 눌렀다 놓습니다. 그리고 볼륨 작게 버튼을 눌렀다 놓습니다. 마지막으로 화면에 Apple 로고가 나타날 때까지 측면 버튼을 약 10초 동안 누르고 있습니다.
홈 버튼이 있는 iPhone:
홈 버튼과 잠자기/깨우기 버튼을 동시에 약 10초 동안 눌러 장치를 강제로 다시 시작합니다.
방법 2: iPhone 설정을 재설정하기
기기를 강제로 재시작해도 도움이 되지 않으면 iPhone 설정을 재설정해야 합니다. 이 단계를 수행하면 모든 설정이 기본 상태로 복원됩니다. 다음 순서를 따라 진행합니다.
설정 -> 일반 -> 재설정을 선택하고 "모든 설정 재설정"을 선택합니다.
방법 3: iPhone 업데이트
문제가 지속되면 휴대전화가 업데이트되지 않았을 가능성이 높으므로 iPhone을 업데이트해야 합니다. 다음 순서를 따라 진행합니다.
설정 -> 일반 -> 소프트웨어 업데이트
보류 중인 업데이트가 있는 경우 기기를 업데이트하면 아이폰 자동 잠금 오류 현상에 대처하는 데 도움이 될 것이라고 예상할 수 있습니다.
파트 4: 아이폰 자동 잠금 해제를 위한 최고의 권장 도구
이제 iPhone에서 잠금을 제거하는 데 사용되는 몇 가지 특수 도구에 대해 알려 드리겠습니다. PassFab iPhone Unlock는 이 상황에서 최선의 선택이 될 수 있습니다. PassFab iPhone Unlock는 iPhone에서 모든 종류의 잠금을 해제할 수 있는 훌륭한 도구입니다. 이 놀라운 도구에는 다음과 같은 기능이 있습니다.
- 잠겨 있거나 비활성화된 깨진 iPhone 화면 잠금 해제
- Apple ID 없이 기기 공장 초기화
- 암호 없이 스크린 타임 끄기
- 암호 또는 인증 없이 Apple ID 제거
도구 사용법
이 도구는 사용하기가 매우 쉬우며, 화면 잠금을 해제하는 데 사용할 수 있는 모든 단계를 알려드립니다. 문제를 해결하려면 다음에 설명하는 간단한 단계를 순서대로 따라야 합니다.
- PassFab iPhone Unlock를 다운로드합니다. 메인 화면에 네 가지 주요 기능이 표시됩니다. 시작하려면 "시작"을 클릭하고 다음 단계로 진행합니다.
iPhone 또는 iPad를 시스템에 연결하고 PassFab iPhone Unlock에서 "다음" 버튼을 누릅니다.

- 펌웨어 패키지를 다운로드하고 저장합니다. 파일 저장 경로를 선택하고 “다운로드” 버튼을 클릭하여 펌웨어 패키지를 다운로드합니다. 몇 분 정도 기다렸다가 네트워크 연결이 잘 준비되었는지 확인합니다.

- 다운로드 후 "해제 시작" 버튼을 클릭하여 암호를 제거합니다. 그런 다음 암호 없이 장치를 열고 새 암호를 설정하거나 Touch ID, 얼굴 ID를 설정할 수 있습니다.



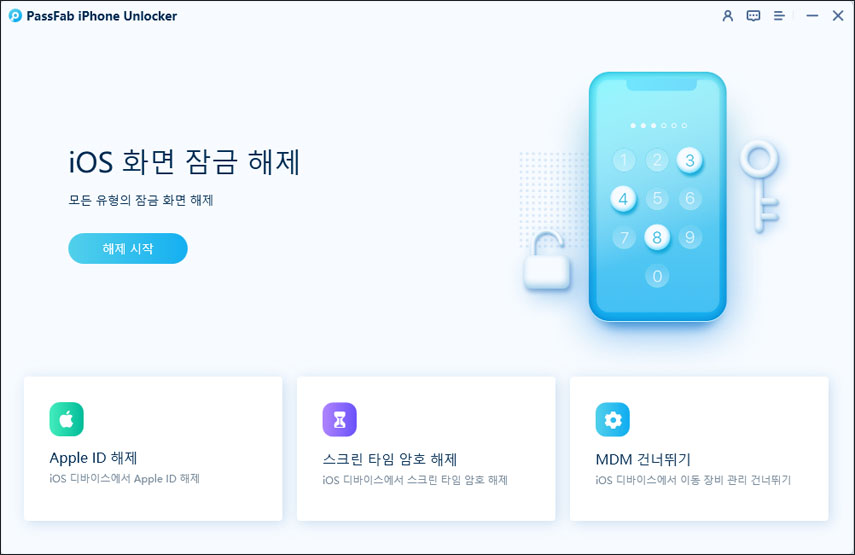
주의할 점:
장치를 컴퓨터에 연결할 수 없는 경우 장치를 복구 또는 DFU 모드로 전환해야 하며 이에 대한 가이드라인은 다음과 같습니다.
복구 모드 진입
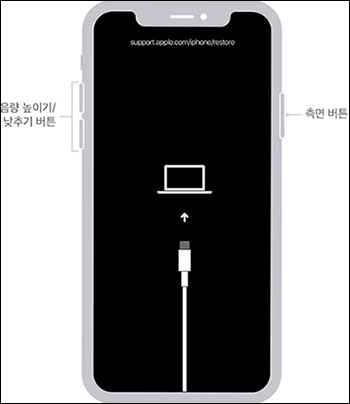
DFU 모드 진입
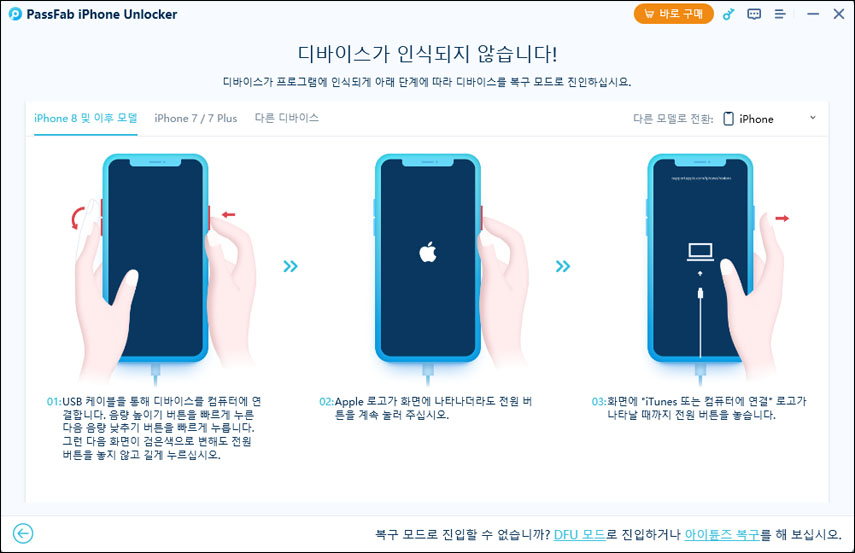
주의할 점:
컴퓨터에 펌웨어 패키지를 다운로드할 수 있는 최소 7GB 공간이 있는지 확인합니다. 펌웨어 다운로드에 실패한 경우 "여기를 클릭" 버튼을 눌러 웹 브라우저를 통해 다운로드합니다. 컴퓨터에 펌웨어를 다운로드 했다면 "로컬 펌웨어 가져오기" 버튼을 클릭하여 다른 인터페이스에 액세스하여 가져옵니다.
결론
결론적으로 iPhone과 관련된 모든 문제는 간단한 절차를 따르면 해결할 수 있습니다. 문제가 해결되지 않은 경우에도 아이폰 자동 잠금과 같은 문제를 해결하기 위해 강력한 잠금 해제 도구를 사용할 수 있습니다.