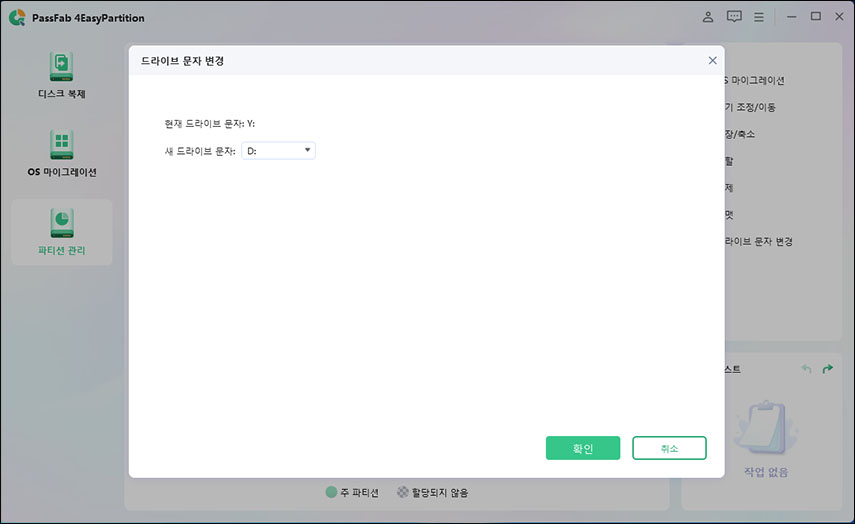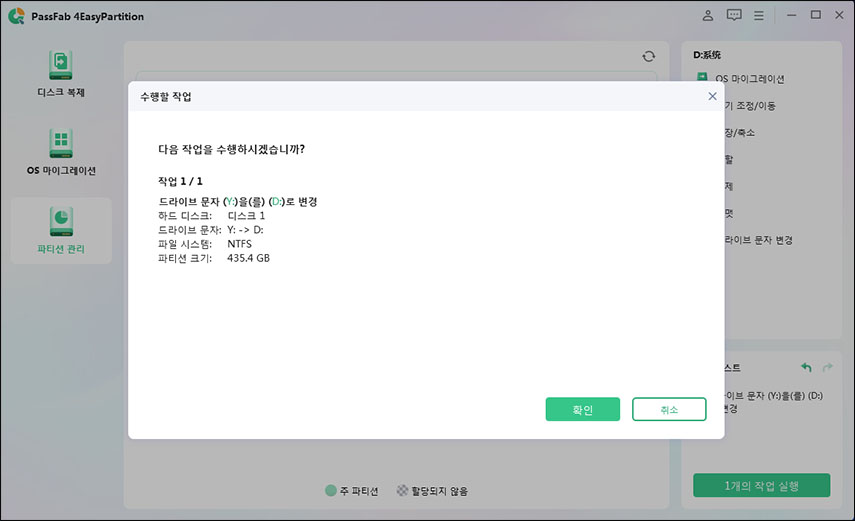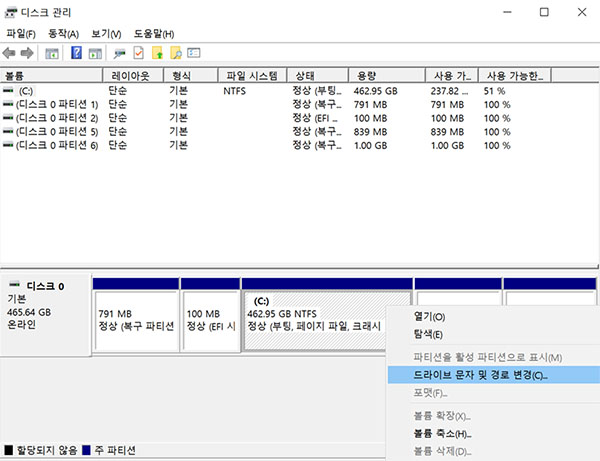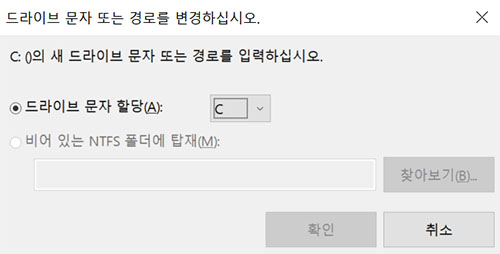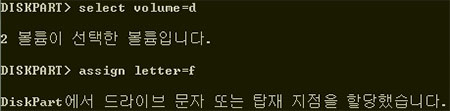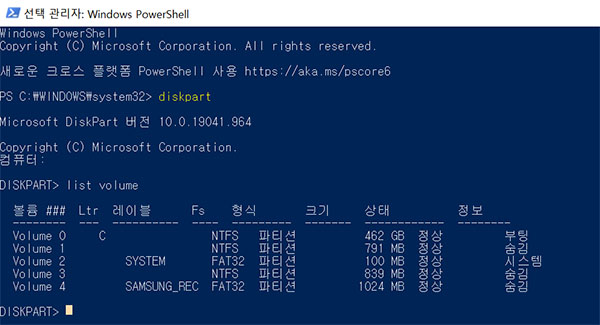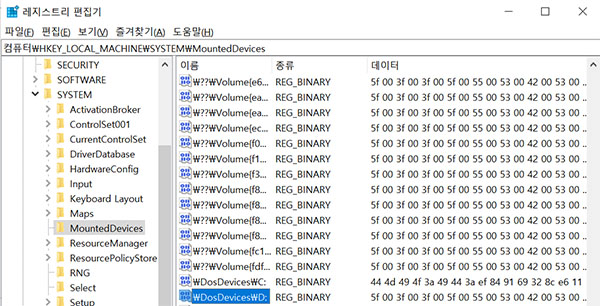Windows 10 드라이브 문자 변경은 다양한 목적을 가진 쉬운 작업입니다. 이를 통해 저장 장치에 새 문자를 부여할 수 있으므로 운영 체제가 이를 인식하고 액세스하는 것이 더 간단해집니다. 오늘은 명령 프롬프트, PowerShell, 설정 및 디스크 관리를 포함하여 Windows 10 드라이브 문자 변경의 가장 좋은 방법들을 검토해 보겠습니다. 이러한 방법을 사용하면 Windows 친숙도에 관계없이 Windows 10/11에서 드라이브 문자 및 경로 변경을 할 수 있습니다.
파트 1. 드라이브 문자란 무엇인가요?
파트 2. 드라이브 문자 변경을 왜 해야 할까요?
파트 3. 드라이브 문자 변경은 안전한가요?
파트 4. Windows 10/11에서 드라이브 문자 변경하는 방법
- 방법 #1: PassFab 4EasyPartition을 사용하여 드라이브 문자 할당 및 변경
- 방법 #2: 디스크 관리로 드라이브 문자 변경
- 방법 #3: CMD에서 드라이브 문자 변경
- 방법 #4: PowerShell에서 드라이브 문자 변경
- 방법 #5: 레지스트리 편집기에서 드라이브 문자 변경
- 방법 #6: 설정에서 드라이브 문자 변경
파트 5. 보너스 팁: Windows 10에서 드라이브 문자를 숨기는 방법
파트 6. Windows 10 드라이브 문자 변경에 관한 FAQs
결론
파트 1. 드라이브 문자란 무엇인가요?
하드 드라이브, SSD 또는 USB 플래시 드라이브 등 각 저장 장치에는 Windows 운영 체제의 일부로 드라이브 문자가 지정됩니다. 이는 하나의 드라이브를 다른 드라이브와 구별하고 장치에 저장된 데이터에 대한 사용자 접근 및 제어를 제공하는 데 사용됩니다.
A에서 Z까지의 문자가 드라이브 문자 역할을 하며 다양한 Windows 도구를 사용하여 할당하거나 변경할 수 있습니다. Windows 10 드라이브 문자 변경 방법을 염두에 두는 것 또한 중요합니다. 그렇지 않으면 부팅 디스크로 인해 운영 체제가 올바르게 부팅되지 않을 수 있으므로 할 때 적절한 지침을 사용해야 합니다. 이 글에서는 Windows 10 /11 드라이브 문자 변경의 여러가지 방법에 대해 살펴보겠습니다.
파트 2. 드라이브 문자 변경을 왜 해야 할까요?
몇 가지 이유로 Windows 10 드라이브 문자 변경이 필요할 수 있습니다. 일반적인 이유 중 하나는 다른 장치 또는 파티션과의 충돌을 피하기 위함입니다. 예를 들어 컴퓨터에 하드 드라이브나 파티션이 많은 경우 드라이브 문자가 겹치면 혼란과 실수가 발생할 수 있습니다.
저장 장치 문제를 해결하기 위해 드라이브 문자를 변경할 수도 있습니다. 예를 들어 드라이브 문자를 변경하면 드라이브에 액세스하거나 인식할 수 없다는 오류 메시지가 표시되는 경우 이 문제를 해결할 수 있습니다. 또한 장치에 특정 드라이브 문자를 선호하거나 특정 순서로 드라이브를 정렬하려는 경우 Windows 10 드라이브 문자 변경으로 할 수 있습니다.
파트 3. 드라이브 문자 변경은 안전한가요?
Windows 10 드라이브 문자 변경은 일반적으로 안전하지만 고려해야 할 몇 가지 중요한 사항이 있습니다. 시스템 파티션이나 부팅 디스크의 드라이브 문자를 변경하면 운영 체제가 올바르게 부팅되지 않을 수 있으므로 주의해야 합니다. 그러나 올바른 절차를 따르고 시스템 파티션의 드라이브 문자를 변경하지 않는 한 드라이브 문자 변경은 일반적으로 안전한 작업입니다.
파트 4. Windows 10/11에서 드라이브 문자 변경하는 방법
방법 #1: PassFab 4EasyPartition을 사용하여 드라이브 문자 할당 및 변경
PassFab 4EasyPartition 드라이브를 구성하거나 드라이브 문자 충돌 문제를 해결하려는 경우 드라이브 문자를 할당하고 변경하는 것이 도움이 될 수 있습니다. PassFab 4EasyPartition이라는 파티션 관리자 도구를 사용하면 드라이브 문자를 쉽게 변경할 수 있습니다. 이 도구는 NTFS, FAT32 및 exFAT를 포함한 여러 파일 시스템을 지원하므로 다양한 장치와 호환됩니다. 또 작업이 수행되는 동안 파티션의 데이터가 손실되거나 손상되지 않도록 보장하는 신뢰할 수 있는 도구입니다.
-
PassFab 4EasyPartition을 Windows 컴퓨터에 설치합니다.
-
프로그램을 시작하고 목록에서 이름을 변경하려는 파티션을 선택한 다음 오른쪽의 기능 메뉴에서 "드라이브 문자 변경"을 클릭합니다.

-
기존 드라이브 문자를 표시하는 팝업 인터페이스의 목록에서 새 드라이브 문자를 선택합니다.

새 문자를 선택한 후 "확인"을 선택합니다. 보시다시피 스크린샷에서 드라이브 문자 D:를 B:로 변경합니다.

방법 #2: 디스크 관리로 드라이브 문자 변경
디스크 관리는 파티션 드라이브 문자 변경을 포함하는 내장 Windows 유틸리티로 이를 사용하여 하드 디스크 파티션을 조정할 수 있습니다. 적용 방법은 다음과 같습니다.
-
Windows 키와 X를 함께 누른 다음 메뉴에서 "디스크 관리"를 선택합니다.
-
콘텍스트 메뉴에서 파티션을 마우스 오른쪽 버튼으로 클릭하고 "드라이브 문자 및 경로 변경"을 선택합니다. 다음 창에서 "변경" 버튼을 클릭합니다.

-
디스크 관리 창에서 변경하려는 드라이브 문자가 있는 파티션을 찾습니다.

드롭다운 옵션에서 새 드라이브 문자를 선택합니다. 변경 사항을 저장하려면 "확인" 버튼을 클릭하고, 계속하려면 "예"를 선택하여 마칩니다.

방법 #3: CMD에서 드라이브 문자 변경
PassFab 4EasyPartition또는 디스크 관리를 활용하는 것과 반대로, 명령 프롬프트(CMD)를 사용한 파티션의 드라이브 문자 변경은 더 어려울 수 있습니다. 이는 절차에서 명령 프롬프트에 명령줄을 입력해야 하기 때문입니다.
-
검색 창에 "명령 프롬프트"를 입력한 다음 마우스 오른쪽 버튼으로 클릭하고 "관리자 권한으로 실행"을 선택합니다. 명령 프롬프트 창에 "diskpart"를 입력합니다.

-
컴퓨터의 모든 볼륨 목록을 보려면 "list volume"을 입력하고 Enter 키를 누르십시오. 그리고 드라이브 문자를 수정할 볼륨을 찾아 해당 볼륨 번호를 기록해 둡니다.

-
"[volume number]"를 기록해 둔 볼륨 번호로 바꾼 후 "select volume [volume number]" 명령을 입력합니다.
"assign letter= [새 드라이브 문자]"를 입력합니다. "[새 드라이브 문자]"를 사용하려는 새 드라이브 문자로 바꾼 후 Enter 키를 누릅니다. 선택한 볼륨의 드라이브 문자가 선택한 새 문자로 변경됩니다.

방법 #4: PowerShell에서 드라이브 문자 변경
-
Windows 키를 눌러 "PowerShell"을 입력합니다. 검색 결과에서 "Windows PowerShell"을 마우스 오른쪽 단추로 클릭하여 "관리자 권한으로 실행"을 선택합니다.

-
컴퓨터의 모든 볼륨 목록을 표시하려면 PowerShell 창에 "Get-Volume"을 입력하고 Enter 키를 누릅니다. 업데이트하려는 볼륨의 드라이브 문자를 찾아 기록해 둡니다.

-
"Set-Partition -DriveLetter [이전 드라이브 문자] -NewDriveLetter [새 드라이브 문자]"를 입력합니다("[이전 드라이브 문자]"를 현재 드라이브 문자로 바꾸고 "[새 드라이브 문자]"를 원하는 새 드라이브 문자로 바꿉니다. Enter 키를 누릅니다.

선택한 볼륨의 드라이브 문자가 제공한 새 문자로 변경됩니다.
방법 #5: 레지스트리 편집기에서 드라이브 문자 변경
-
Windows 키 + R을 누르고 "regedit"를 입력하여 레지스트리 편집기를 시작합니다.
-
HKEY_LOCAL_MACHINE에서 MountedDevices 키를 엽니다.
-
변경할 파티션을 선택하고 새 이름을 지정하십시오. 필요한 드라이브 문자를 새 문자열 값에 추가해야 합니다.

이름이 바뀐 항목의 16진수 값을 복사하여 새 문자열 값의 값 데이터에 붙여넣습니다. 레지스트리 편집기를 종료한 후 컴퓨터를 다시 시작하십시오.

방법 #6: 설정에서 드라이브 문자 변경
-
Windows 설정에 들어가려면 Windows 키 + I를 누릅니다.
-
"시스템"을 선택한 다음 "저장소"를 선택합니다. "저장소"에서 드라이브 문자를 수정하려는 파티션을 찾아 클릭합니다.
-
"속성"을 선택한 다음 "드라이브 문자 및 경로 변경"을 선택하십시오.

"드라이브 문자 변경" 대화 상자에서 "변경" 버튼을 선택합니다. 드롭다운 메뉴에서 새 드라이브 문자를 선택한 후 "확인"을 클릭합니다. 마지막으로 드라이브 문자 변경을 확인하려면 "예"를 클릭하세요.

파트 5. 보너스 팁: Windows 10에서 드라이브 문자를 숨기는 방법
-
실행 대화 상자를 시작하려면 Windows 키와 R을 누르십시오.
-
실행 대화 상자에 "diskmgmt.msc"를 입력하고 Enter 키를 누릅니다. 디스크 관리 창에서 드라이브 문자를 숨길 파티션을 찾으십시오.
-
파티션을 마우스 오른쪽 버튼으로 클릭하여 "드라이브 문자 및 경로 변경"을 선택합니다. "드라이브 문자 및 경로 변경" 대화 상자에서 "제거" 버튼을 클릭합니다.

드라이브 문자를 숨기려면 "예"를 클릭하여 확인하십시오. 디스크 관리 창을 닫습니다.

파트 6. Windows 10 드라이브 문자 변경에 관한 FAQs
Q1: 드라이브 문자를 변경하기 전에 알아야 할 사항은 무엇인가요?
하드 드라이브 문자를 변경하는 방법을 알기 전에 문자를 변경하려는 드라이브와 변경 이유를 아는 것이 중요합니다. 절차가 진행되는 동안 문제가 발생할 경우를 대비하여 중요한 세부 정보를 백업해 두세요.
Q2: Windows 드라이브, 파티션 및 볼륨이란 무엇인가요?
볼륨은 Windows에서 파일 시스템으로 포맷된 파티션이며 드라이브는 물리적인 디스크 드라이브를 나타내고 파티션은 디스크 드라이브의 논리적 분할을 나타냅니다. 이러한 솔루션은 컴퓨터 스토리지 공간 관리 및 구성을 지원합니다.
Q3: 드라이브 문자를 원래 값으로 다시 변경할 수 있나요?
예, 원하는 경우 드라이브 문자를 원래 상태로 다시 변경할 수 있습니다. 드라이브 문자를 변경할 때와 동일한 조치를 취하되 원래 문자를 활용해야 합니다.
Q4: 드라이브 문자를 변경하면 데이터가 손실될 수 있나요?
파티션을 포맷하지 않는 한 드라이브 문자를 변경해도 데이터가 손실되지 않습니다. 데이터 손실을 방지하려면 일반적으로 시스템을 수정하기 전에 중요한 데이터를 백업하는 것이 좋습니다.
결론
오늘은 Windows 10/11 드라이브 문자 변경 방법과 고려해야 할 몇 가지 안전 문제에 대해 알아보았습니다. 포맷하지 않고 드라이브 문자를 변경하거나 데이터 손실 없이 Windows 10 드라이브 문자 변경하는 방법을 알고 싶다면 PassFab 4EasyPartition을 추천합니다. 드라이브 문자를 변경하고 파티션 크기 조정 및 병합과 같은 기타 디스크 관리 활동을 수행하기 위한 안정적이고 사용자 친화적인 솔루션입니다.