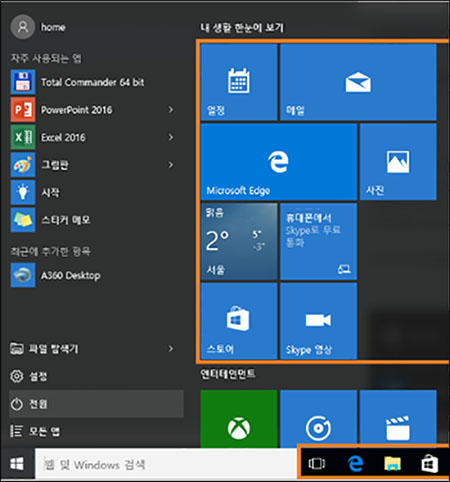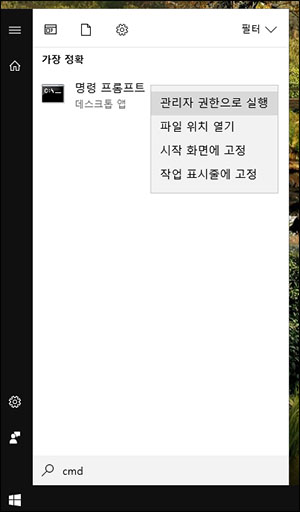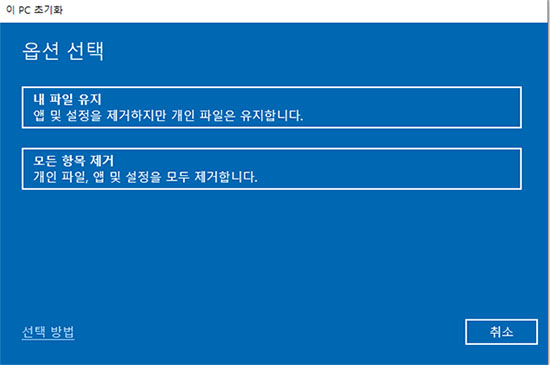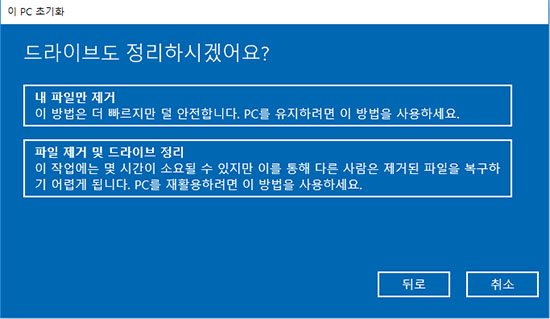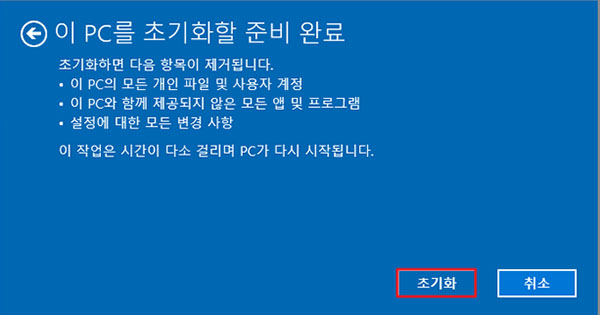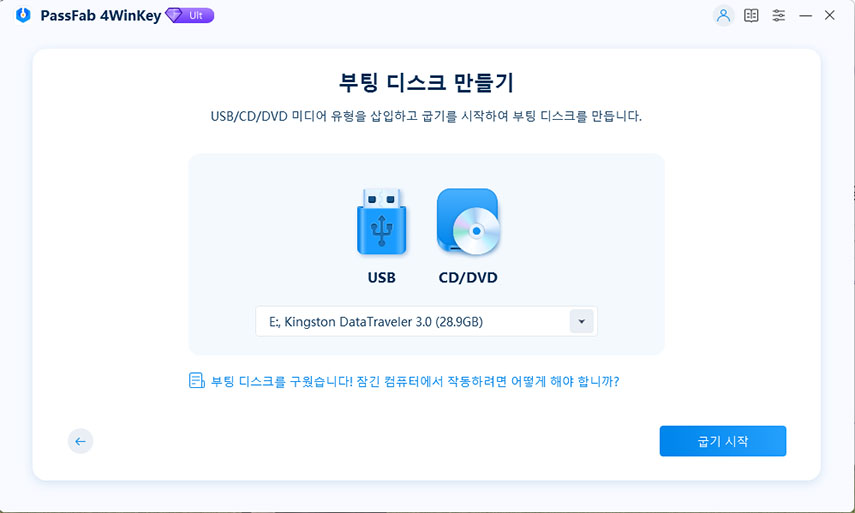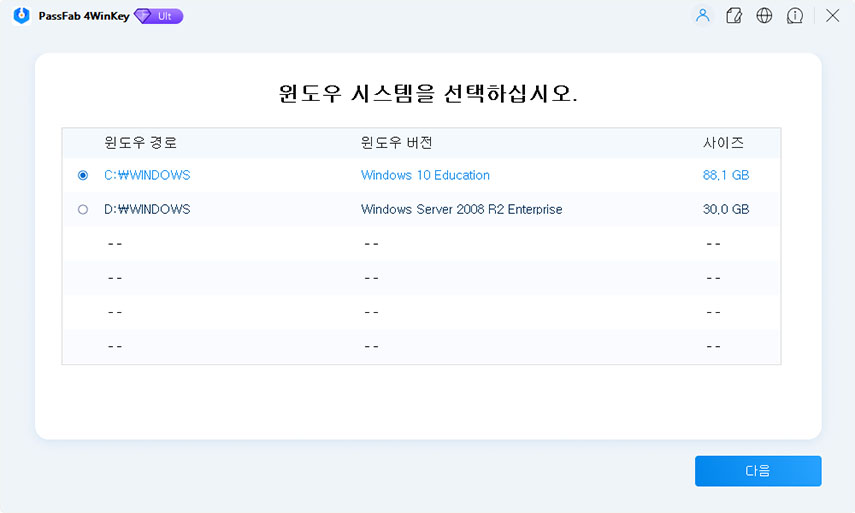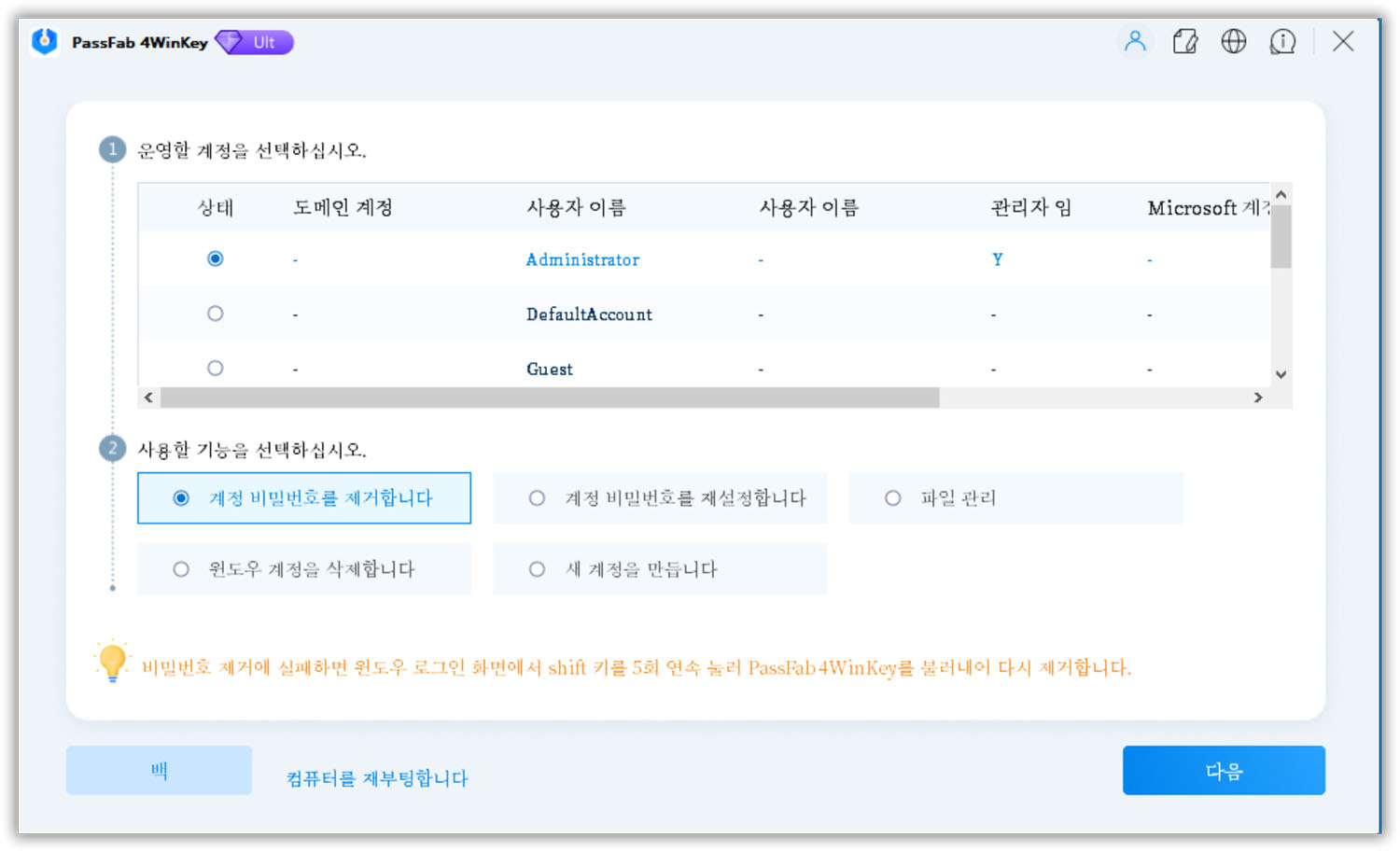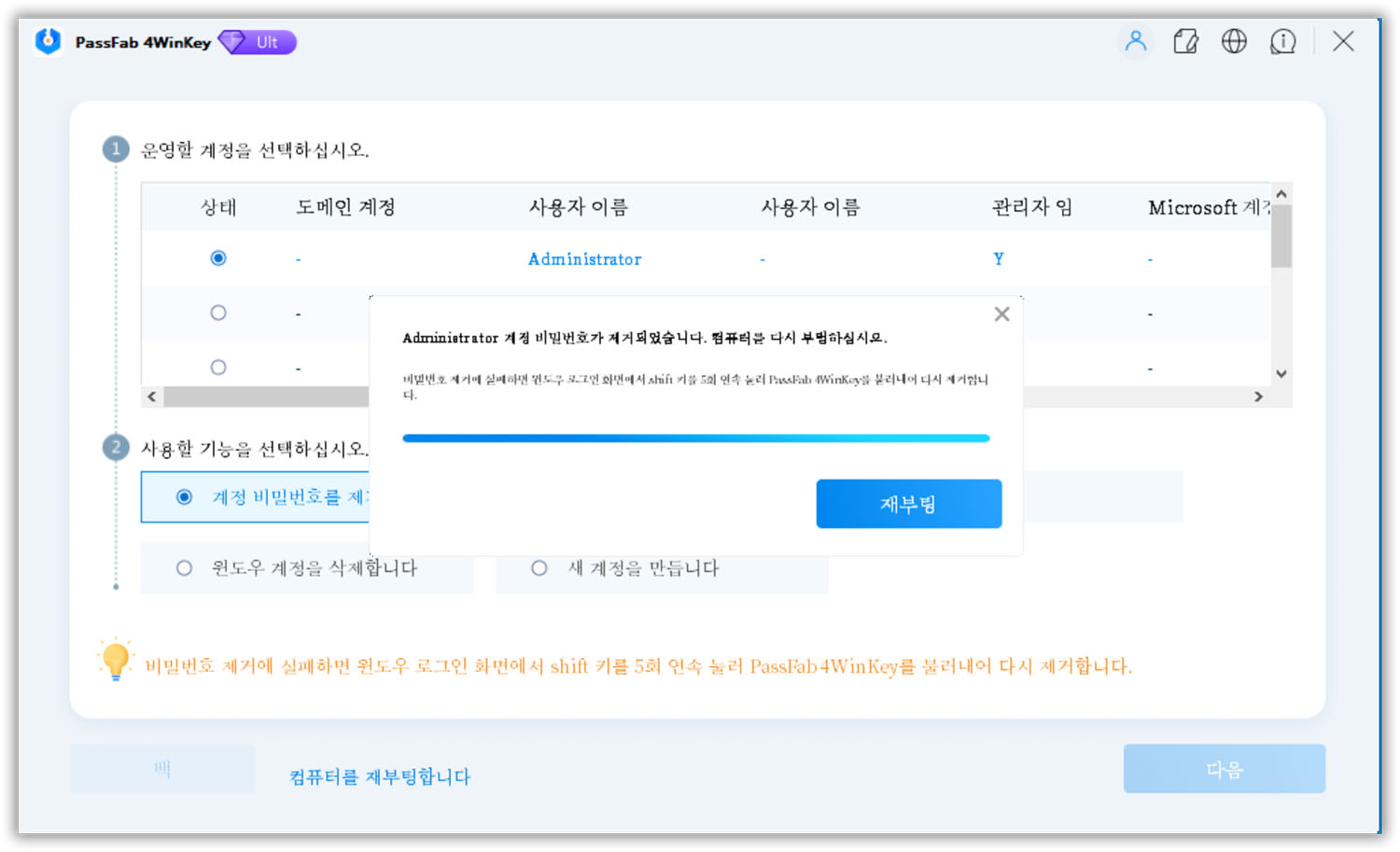최근에 윈도우 10을 업데이트했는데, 그 뒤로 대부분의 기능이 작동하지 않습니다. PC를 다시 시작하려고 여러 번 시도했지만 해결되지 않네요. 최근 한 업데이트를 제거했지만 역시 아무런 효과가 없었습니다. 인터넷과 필요한 프로그램을 사용할 수 없는 상황이에요. PC를 재설정하고 싶지만 윈도우 설정이 작동하지 않아서 재설정도 할 수 없습니다. 제가 할 수 있는 유일한 방법은 안전 모드를 통해 명령 프롬프트에 액세스 하는 것입니다. 명령줄에서 윈도우 10을 재설정하는 방법을 아시는 분 있을까요? 그렇다면 알려주세요 주세요. 감사합니다!
많은 사용자가 위에서 언급한 문제에 직면합니다. 업데이트를 설치한 후 PC에 문제가 발생하여 일부 프로그램이 작동하지 않는 경우가 있죠. 업데이트를 제거하면 문제가 해결되지만 해결되지 않는 경우도 있습니다. 이 문제에 대한 유일한 해결책은 PC를 공장 초기화하거나 명령 프롬프트를 통해 윈도우 10을 새로 고치는 것입니다. 이번 글에서는 명령 프롬프트를 사용하여 윈도우 10 PC 초기화하는 방법에 대해 설명해 드리겠습니다.
파트 1: PC를 공장 초기화하기 전에 알아둬야 할 주의사항
PC를 공장 초기화하는 것은 다른 방법이 통하지 않을 때 선택할 수 있는 마지막 방법입니다. 일반적으로 공장 초기화는 장치의 모든 것을 제거하고 새것처럼 깨끗하게 만들어버립니다. 이렇게 하면 문제가 있는 모든 데이터와 파일이 장치에서 제거되지만 중요한 파일과 데이터도 손상될 수 있습니다. 그렇다면 PC를 공장 초기화하기 전에 염두에 두어야 할 점은 무엇일까요?
- 모든 데이터의 백업을 생성하여 안전한 장소에 보관하세요.
- 구매한 라이선스 소프트웨어의 자격 증명을 비활성화하거나 메모해 두세요.
- 데이터를 백업한 후에는 하드 드라이브를 포맷하세요.
- 손상된 윈도우 사본을 사용하고 있지는 않은지 확인하세요.
- PC를 시작할 때 프로그램과 드라이브가 제대로 로드되고 열릴 때까지 기다리세요.
파트 2: 명령 프롬프트를 사용하여 윈도우 10 PC 초기화하는 방법은 무엇인가요?
그래픽 인터페이스를 사용하는 명령을 통하면 무엇이든 할 수 있습니다. 명령 프롬프트를 사용하면 몇 가지 명령을 입력하고 실행하는 것만으로도 작업을 수행할 수 있죠. 명령 프롬프트를 사용하여 PC를 공장 초기화하는 방법은 다음과 같이 두 가지가 있습니다:
방법 1: 명령 프롬프트를 통해 윈도우 10 재설정하기
-
시작 메뉴로 이동합니다. "cmd"를 입력합니다.


-
"systemreset"을 입력하고 Enter 키를 누릅니다.

-
이제 두 가지 옵션이 보일 텐데요, 여기서 "모든 항목 제거"를 선택합니다.

-
다시 두 가지 옵션이 나옵니다. 여기서 "내 파일만 제거"를 선택합니다.

-
이제 재설정 버튼을 클릭하여 PC를 공장 초기화합니다.

재설정 버튼을 클릭하자마자 윈도우가 재설정 프로세스를 시작합니다. 약 20~30분 정도 소요되며, 완료 후 윈도우가 자동으로 시작됩니다. 이제 자주 사용하는 프로그램을 설치하여 다시 사용할 수 있으며, 백업에서 데이터를 복원할 수 있습니다.
방법 2: 명령 프롬프트를 통해 윈도우 10 새로 고침 하기
데이터를 제거하거나 삭제하지 않고 시스템 파일을 새로 고치거나 다시 설치하려는 경우라면 PC를 새로 고치는 것이 더 안전합니다. 윈도우 기본 애플리케이션은 그대로 두고 설치된 모든 애플리케이션을 제거하면서 시스템 파일을 새로 고칩니다. 다음과 같이 명령 프롬프트를 통해 윈도우 10을 새로 고칠 수 있습니다:
- 시작 메뉴로 이동하여 검색창에 "cmd"를 입력합니다.
-
명령 프롬프트를 마우스 오른쪽 버튼으로 클릭하고 '관리자 권한으로 실행' 옵션을 선택해 관리자 권한으로 실행합니다.

-
"systemreset -cleanpc"를 입력하고 Enter 키를 누릅니다.

-
새로 시작 화면이 나타나면 다음을 클릭합니다.

-
이제 프로세스 과정에서 제거할 프로그램 목록이 표시됩니다. 다음을 클릭합니다.

-
다음 화면이 나타나면 시작을 클릭합니다:

PC가 다시 시작되면 모든 것이 정상적으로 작동하는 것을 확인할 수 있습니다. 필요한 소프트웨어와 애플리케이션은 다시 설치해야 합니다. 여기까지가 명령 프롬프트를 사용하여 공장 초기화하는 방법이었습니다.
파트 3: 명령 프롬프트를 사용하지 않고 윈도우 10 공장 초기화 하기
윈도우 10 암호가 기억나지 않아서 명령 프롬프트에서 Win 10을 재설정해야 하나요? 그렇다면 여기에서 알려드릴 해결책이 도움이 될 것입니다! 데이터와 파일을 복구하고 PC를 잠금 해제하기 위해 꼭 PC를 공장 초기화할 필요는 없습니다. 공장 초기화를 하면 데이터가 손실될 수 있으며, PC에서 모든 파일과 데이터가 삭제될 수 있습니다. 대신, 최고의 비밀번호 재설정 도구인 PassFab 4WinKey를 사용하면 개인 정보 침해 없이 잠긴 PC를 안전하게 잠금 해제할 수 있답니다.
PassFab 4WinKey는 전 세계 수천 명의 사용자가 사용하는 최고의 윈도우 암호 복구 도구입니다. 관리자 또는 로컬의 모든 사용자 계정에서 비밀번호를 제거하거나 재설정할 수 있죠. 방법은 간단합니다. 잠긴 PC가 아닌 다른 PC에서 공식 웹사이트에서 도구를 다운로드한 뒤 다음 단계만 따르면 잠금을 해제할 수 있습니다.
-
PC에 USB를 연결합니다. 목록에서 해당 USB를 선택하고 다음을 클릭합니다.
-
프로세스가 완료되면 부팅 가능한 장치가 준비됩니다. USB를 뽑은 후 잠긴 PC에 연결합니다.

- USB를 잠긴 PC에 연결하고 다시 시작한 다음 부팅 키를 누릅니다.
- 부팅 메뉴에 들어가면 USB를 우선순위로 설정하고 F10 키를 눌러 설정을 저장합니다. 그럼 PC가 다시 시작됩니다.
-
PC가 재시작되면 PassFab의 메인화면이 표시됩니다. 윈도우 시스템을 선택하고 다음을 클릭합니다.

-
옵션에서 사용자 계정과 계정 비밀번호 제거를 선택합니다. 다음을 클릭합니다.

-
재부팅을 클릭합니다.

사용자 계정에서 암호를 성공적으로 제거했습니다. 이제 암호를 입력하지 않고도 로그인할 수 있습니다. 이 방법은 시스템 설정을 변경하거나 개인 정보 또는 보안을 위험에 빠뜨리지 않고 윈도우 10 PC를 잠금 해제하는 가장 간단하고 쉬운 방법입니다.
결론:
업데이트 후 PC에서 문제가 발생하는 것은 많은 사람이 겪는 흔한 문제입니다. 때로는 업데이트로 인해 일부 설정이나 소프트웨어가 엉망이 되어 사용하기 어려운 경우가 있습니다. 이러한 문제가 발생하면 언제든지 업데이트를 제거할 수 있습니다. 그러나 업데이트를 제거한 후에도 문제가 해결되지 않으면 명령 프롬프트를 통해 윈도우 10을 재설정해야 합니다.
이번 글에서는 명령 프롬프트를 사용하여 공장 초기화하는 두 가지 방법에 대해 설명했습니다. 또한 암호를 잊어버린 경우 PassFab 4WinKey 암호 복구 도구를 사용하여 사용자 계정을 복구할 수 있는 방법에 대해서도 설명해 드렸습니다. PassFab 4WinKey는 시장에서 가장 널리 사용되는 도구이며 100 % 성공률로 타의 추종을 불허합니다. 이번 글과 팁이 도움이 되셨기를 바랍니다! 읽어주셔서 감사합니다.