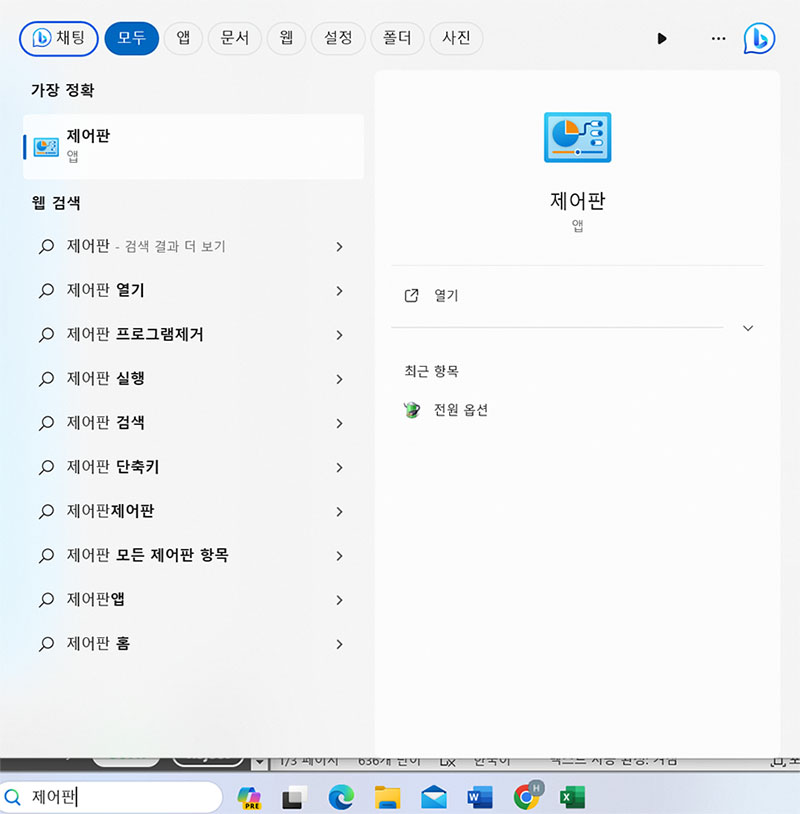운영 체제에 관해 이야기할 때 중앙 집중식 구성 영역은 거의 모든 운영 체제에 존재합니다. 윈도우도 마찬가지로 시스템 설정을 수정할 수 있는 제어판 기능이 있습니다. 지난 몇 년간 Microsoft는 제어판을 더 쉽고 편리하게 만들기 위해 열심히 노력해 왔습니다. 윈도우 제어판을 사용하면 한 곳에서 윈도우 컴퓨터를 구성할 수 있습니다. 제어판에는 마우스, 키보드, 프린터, 네트워크, 보안 등과 같은 설정이 있습니다. 최근 윈도우 10으로 업그레이드해서 윈도우 10에서 제어판을 여는 방법을 모르시나요? 이 게시물을 끝까지 보시면 윈도우 10 제어판 열기 방법을 알 수 있습니다.
1부. 윈도우 10에서 제어판을 여는 방법은 무엇인가요?
윈도우 10 컴퓨터에서 제어판을 여는 것은 윈도우 10의 많은 UI 변경으로 인해 매우 까다롭습니다. 일반인의 경우 윈도우 10에서 전문가들처럼 제어판을 여는 것이 쉽지 않습니다. 이 부분에서는 윈도우 10 제어판 열기 가장 좋은 방법을 알아봅니다. 그럼 이제, 더 이상 고민하지 않고 제어판을 여는 가장 좋은 방법을 살펴보겠습니다.
방법 1: 시작 메뉴를 통해 제어판 열기
시작 메뉴는 기본적으로 몇 번의 시도만으로 모든 프로그램을 직접 열 수 있는 메뉴입니다. 시작 메뉴를 사용해서도 제어판을 열 수 있다는 것을 알고 계셨나요? 아래의 단계별 안내에 따라 수행할 수 있습니다.
-
우선 "Cortana 검색 창"을 클릭하여 검색 창을 열어야 합니다. 간단히 검색창에 제어판을 입력하고 "제어판" 프로그램을 눌러 엽니다.

-
제어판 인터페이스가 나타나면 수행하려는 작업을 선택합니다.
방법 2: 빠른 실행 메뉴를 사용하여 제어판 열기
빠른 실행 메뉴는 윈도우 10의 새로운 통합 기능입니다. 빠른 실행 메뉴의 주요 목적은 윈도우의 가장 일반적이고 자주 사용되는 옵션을 표시하는 것입니다.
-
첫 번째로, 빠른 실행 메뉴를 열려면 화면 왼쪽 하단에 있는 "시작" 버튼을 마우스 오른쪽 버튼으로 클릭해야 합니다. 윈도우 + X 버튼을 동시에 눌러 빠른 실행 메뉴를 열 수도 있습니다.
-
빠른 실행 메뉴 팝업이 나타나면 "제어판"을 클릭하여 제어판을 엽니다.

방법 3: 실행을 사용하여 제어판 열기
실행은 윈도우 역사상 매우 인기 있는 프로그램입니다. 실행 프로그램을 사용하여 검색창에 특정 단어 집합을 입력하기만 하면 모든 프로그램을 쉽게 열 수 있습니다.
-
먼저 윈도우 키 + R 버튼을 동시에 눌러 실행 프로그램을 엽니다. 시작 메뉴에서 실행 프로그램을 열 수도 있습니다.
-
작은 실행 대화 상자가 나타나면 control panel을 텍스트 필드에 입력하고 "Enter" 버튼을 누르십시오.

방법 4: 명령 프롬프트를 사용하여 제어판 열기
명령 프롬프트는 사용자가 명령을 실행하여 특정 작업을 수행할 수 있도록 하는 윈도우의 보조 기능입니다.
-
처음에는 "시작 버튼"을 클릭하고 "명령 프롬프트"를 열어야 합니다. 프로그램 실행을 통해 명령 프롬프트를 열 수도 있습니다.
-
명령 프롬프트 인터페이스가 나타나면 간단히 제어판에 들어가서 "Enter" 버튼을 눌러 제어판을 엽니다.

방법 5: 바로가기를 사용하여 제어판 열기
-
바탕 화면을 마우스 오른쪽 버튼으로 클릭하고 새 항목 아래의 "바로 가기" 버튼을 눌러야 합니다.
-
이제 바로 가기 만들기 창이 나타납니다. 해당 위치에 다음 경로를 입력하고 다음 버튼을 누르기만 하면 됩니다:
explorer Shell:ControlPanelFolder -
그런 다음 바로가기 이름에 제어판을 입력하고 "마침" 버튼을 클릭하세요.

제어판 바로가기가 바탕화면에 나타납니다. 이를 두 번 클릭하여 제어판을 엽니다.
2부. 윈도우 10에서 제어판을 사용하는 방법은 무엇입니까?
제어판을 사용하는 방법은 다양하며, 옵션을 분류하여 사용할 수 있으며 개별 설정 아이콘을 볼 수 있습니다. 분류 모드에서는 윈도우의 다양한 영역에 대한 여러 범주를 찾을 수 있습니다. 그러나 큰 아이콘 보기에서는 모든 옵션이 화면에 개별적으로 표시됩니다. 제어판 화면 오른쪽 상단에 있는 보기 기준에서 원하는 옵션을 선택할 수 있습니다.
때로는 윈도우 10 시스템 설정을 구성하려면 관리자 비밀번호가 필요합니다. 시스템 설정을 변경하려면 올바른 비밀번호를 입력해야 합니다. 그런데 비밀번호를 모른다면 어떻게 될까요? 웹에서는 윈도우 사용자가 비밀번호를 변경할 수 있는 최고의 윈도우용 소프트웨어 중 하나인 PassFab 4WinKey라는 도구를 찾을 수 있습니다. Microsoft 계정과 같은 비밀번호를 변경하고 관리자 비밀번호를 재설정하거나 우회하는 등의 작업을 수행할 수 있습니다. PassFab 4WinKey에는 수많은 유용한 기능을 사용할 수 있고, 또 이 도구를 컴퓨터에서 무료로 사용해 볼 수 있으며 프리미엄 구독도 저렴한 가격으로 제공됩니다. 즉 모든 주머니 사정에 적합합니다.
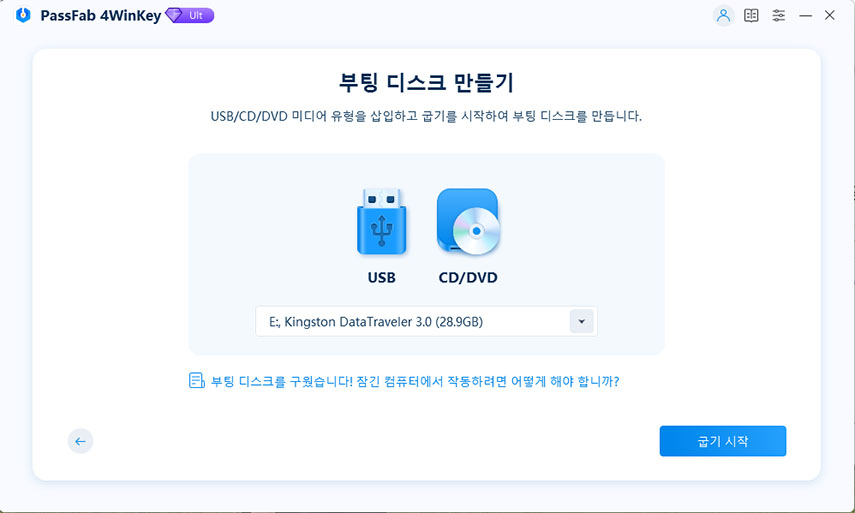
결론
"윈도우 10의 제어판은 어디에 있나요?"라는 질문이 있었습니다. 따라서 오늘 이 게시물에서는 윈도우10 제어판 열기의 가장 좋은 방법을 알아보았습니다. 제어판에 들어가면 변경 사항을 적용하기 위해 윈도우 계정의 비밀번호를 입력해야 하는 경우가 있습니다. 이때 비밀번호를 잊어버렸다면 PassFab 4WinKey를 사용할 수 있습니다. 이를 통해 사용자는 윈도우 암호를 변경하거나 우회할 수 있습니다.