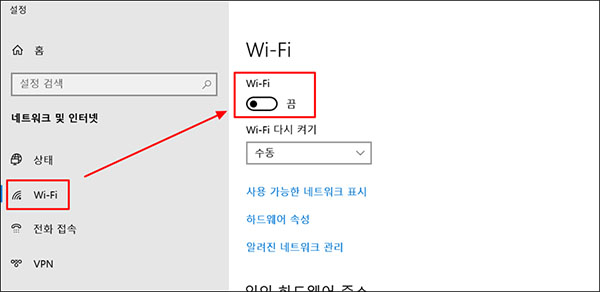윈도우 10은 개인 및 기업 사용자를 위한 완벽한 패키지입니다. 이전 버전과 달리 성능, 네트워크, 보안 및 기타 여러 측면에서 많은 변경 사항을 만들었습니다. 그 중 최고의 기능 중 하나는 네트워크 검색입니다. 이 기능을 사용하면 동일한 LAN 또는 무선 네트워크에 연결된 모든 단일 장치를 알 수 있습니다. 기본적으로 이는 네트워크를 통한 장치 간의 통신을 식별합니다. 네트워크 검색 기능을 사용하다가 윈도우에서 네트워크 검색 끄는 방법을 알고 싶으신가요? 오늘은 윈도우 네트워크 검색 기능 끄기의 유용한 단계별 가이드에 대해 알아보겠습니다.
1부. 윈도우에서 네트워크 검색 끄는 방법
윈도우 10에서는 가변적인 네트워크 환경에 따라 서로 다른 네트워크 프로필을 설정할 수 있다는 것을 알고 계셨나요? 공용 Wi-Fi 네트워크와 마찬가지로 네트워크 검색이 자동으로 꺼지고, 보안 네트워크에 연결되면 켜집니다. 이 부분에서는 다양한 방법을 사용하여 윈도우에서 네트워크 검색 끄는 방법에 대해 설명하겠습니다.
옵션 1: 설정에서 네트워크 검색 켜기 또는 끄기
-
먼저 윈도우 10 컴퓨터에서 설정을 열고 "네트워크 및 인터넷"을 클릭해야 합니다.
-
네트워크 및 인터넷 인터페이스의 제공된 옵션에서 "Wi-Fi"를 클릭합니다.

이제 "알려진 네트워크 관리"를 클릭해야 합니다.

-
Wi-Fi 인터페이스가 나타나면 네트워크를 선택하고 "속성"을 누르십시오.

-
속성에서 "이 PC를 검색 가능하게 설정" 토글을 클릭하세요. 검색 가능하게 만들고 싶다면 활성화하고 그렇지 않으면 비활성화할 수 있습니다.

옵션 2: 네트워크 및 공유 센터에서 네트워크 검색 켜기 또는 끄기
-
첫 번째로, 제어판을 열고 "네트워크 및 공유 센터" 아이콘을 누르십시오.
-
네트워크 및 공유 센터 인터페이스가 나타나면 화면 왼쪽 상단에 있는 "고급 공유 설정 변경"을 클릭하기만 하면 됩니다.

-
개인, 게스트 또는 공용 네트워크 프로필과 같은 다양한 프로필에서 아래쪽 화살표를 클릭해야 합니다.
-
"아래쪽 화살표"를 클릭하면 라디오 버튼이 표시됩니다. "네트워크 검색 켜기"를 클릭하고 확인란을 선택합니다. 라디오 버튼을 선택하여 윈도우 네트워크 검색 기능 끄기를 실행할 수도 있습니다.

-
위에서 변경한 내용을 적용하려면 하단의 "변경 사항 저장" 버튼을 누르세요.
옵션 3: 명령 프롬프트에서 모든 네트워크 프로필에 대한 네트워크 검색 켜기 또는 끄기
-
먼저 시작 메뉴에서 또는 실행 명령을 사용하여 명령 프롬프트를 열어야 합니다.
-
명령 프롬프트 인터페이스가 나타나면 명령 프롬프트에 다음 명령을 입력하고 Enter 버튼을 누르십시오.
netsh advfirewall firewall set rule group="Network Discovery" new enable=Yes

-
이 기능을 끄려면 다음 명령을 실행하십시오.
netsh advfirewall firewall set rule group="Network Discovery" new enable=Yes

2부. 네트워크 검색에 관한 내용
네트워크 검색은 윈도우 10의 새로운 기능이 아닙니다. 이 기능은 윈도우 Vista에서 처음 도입되었으며 이후 버전에서도 사용할 수 있습니다. 네트워크 검색 윈도우 10을 사용하면 사용자는 네트워크에 연결된 모든 단일 장치를 알 수 있습니다. 네트워크 검색이 비활성화되면 다른 사람이 동일한 네트워크에 있는 귀하의 장치를 볼 수 없습니다.
윈도우의 네트워크 검색 기능 특징:- 네트워크 검색은 회사와 조직을 위한 윈도우 최고의 기능입니다. 이 기능을 사용하면 동일한 네트워크에 있는 모든 단일 컴퓨터 및 장치와 연결을 유지할 수 있습니다.
- 네트워크 검색은 인쇄 서비스와 관련하여 매우 유용합니다. 이 기능을 사용하면 이전과는 비교할 수 없이 인쇄가 쉬워집니다. 간단히 동일한 네트워크에 있는 프린터를 선택하고 필요에 따라 문서를 인쇄하면 됩니다.
윈도우 10에서 네트워크 검색 기능을 테스트한 후 이 기능은 사용량이 많을 때 매우 유용한 놀라운 기능이라는 것을 알게 되었습니다. 사용자의 경우, 특히 손이 닿지 않는 곳에 있는 경우, 즉 다른 장치가 다른 층에 있지만 동일한 네트워크에 있는 경우 다른 장치와 통신하기가 어렵습니다. 하지만 네트워크 검색을 사용하면 인쇄, 파일 전송, 폴더 등과 쉽게 통신할 수 있습니다.
네트워크 검색을 활성화하고 싶지만 윈도우 비밀번호가 무엇인지 모르시나요? 네트워크 검색과 같은 시스템 설정을 변경하려면 올바른 비밀번호를 입력해야 합니다. 그렇다면 비밀번호 변경 및 네트워크 검색 해제와 같은 설정을 변경하는 방법은 무엇일까요? 윈도우 비밀번호를 재설정하거나 우회하려면 PassFab 4WinKey를 시도해야 합니다.
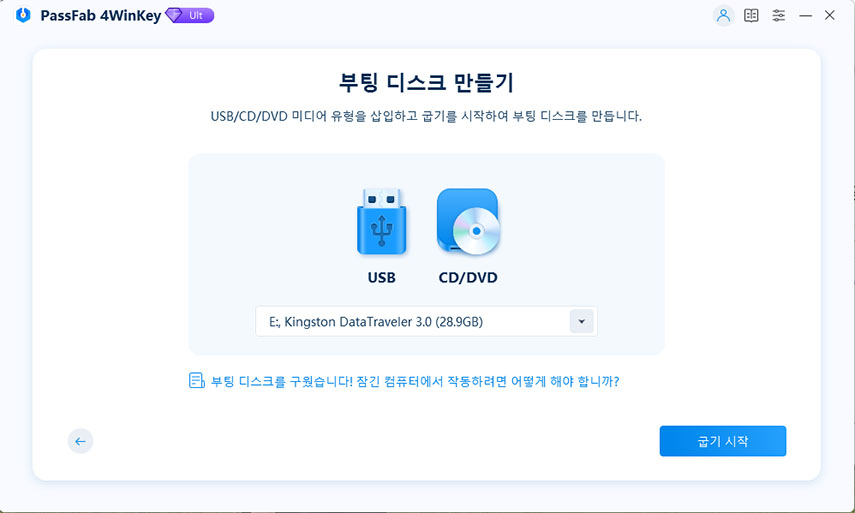
이는 기본적으로 사용자가 윈도우 OS에서 모든 유형의 비밀번호를 재설정할 수 있도록 윈도우용으로 설계된 유틸리티 도구입니다. 이 외에도 이 도구를 사용하면 Microsoft 계정의 비밀번호를 재설정하거나 우회할 수도 있습니다. 이 앱에서는 이전과는 전혀 다른 방식으로 비밀번호 재설정을 더 쉽게 만들어주는 다양한 기능을 찾을 수 있습니다. PassFab 공식 사이트를 방문하여 PassFab 4WinKey를 무료로 사용해 보세요. 회원가입을 하면 다른 상품에 비해 저렴한 가격으로 이용이 가능합니다.