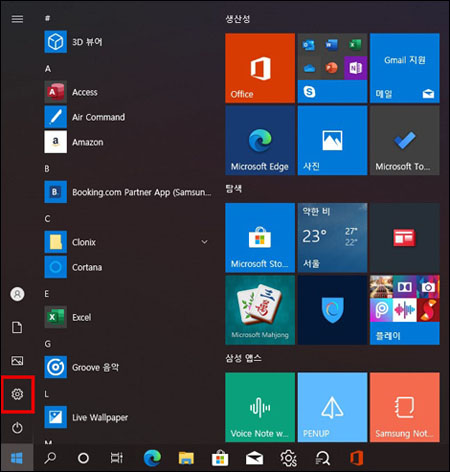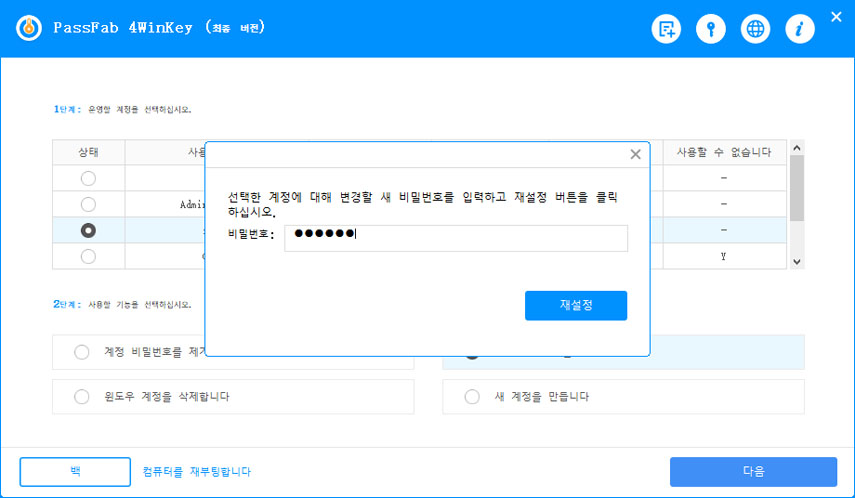로그인 잠금 화면은 노트북을 사용할 때 필수적인 기능입니다. 이는 컴퓨터 내부에서 사용할 수 있는 중요한 정보를 보호합니다. 그러나 여러분이 비밀번호를 입력하는 것이 지겹거나 비밀번호로 인해 문제가 발생하는 경우에는 비밀번호를 사용하지 않거나 삭제할 수도 있습니다. 또 윈도우 10에서는 로그인 화면에서 암호를 제거하는 것이 생각만큼 까다롭지 않습니다.
따라서 이 글에서는 원치 않는 윈도우 10 로그인 화면 없애기의 4가지 방법에 대해서 알아보겠습니다. 또 이를 통해 비밀번호 없이 이 모든 작업을 손쉽게 수행하는 데 도움이 되는 도구도 찾을 수 있으므로 이 글이 도움이 될 것입니다.
윈도우 10 로그인 화면 없애기
방법 1: 화면 시간 제한 설정
-
바탕 화면의 작업표시줄에서 [시작] 버튼을 클릭 후 [설정]을 선택합니다.

-
[개인 설정]을 선택합니다.

-
[잠금 화면]을 선택합니다.

-
[화면 시간 제한 설정]을 선택합니다.

-
화면 꺼짐 시간과 절전 모드 진입 시간 4가지를 모두 [안 함]으로 설정할 수 있습니다. 이제 잠금 화면이 나오지 않습니다.

방법 2: 윈도우 잠금 화면 해제
-
윈도우 [시작] 버튼을 눌러 톱니바퀴 모양의 [설정]을 클릭합니다.
-
설정 창에서 [계정]을 선택합니다.

-
계정 창에서 왼쪽 메뉴 중 [로그인 옵션]을 선택한 후 [비밀번호]를 클릭합니다.

-
[변경] 버튼을 클릭합니다.

-
현재 암호를 입력해 준 후 다음 버튼을 클릭합니다.

-
암호변경 화면에서 모두 공란으로 두고 다음 버튼을 클릭하면 설정이 완료됩니다.

방법 3: netplwiz를 통해 암호 없이 로그인하기
-
PC화면에서 시작키(윈도우키)+R을 눌러 실행창을 열고 실행창에 netplwiz를 검색한 뒤 확인을 눌러 해당 명령을 실행합니다.


-
사용자 계정 팝업창이 뜨면 상단에 있는 “사용자 이름과 암호를 입력해야 이 컴퓨터를 사용할 수 있음” 체크 박스를 해제한 뒤 하단에 있는 적용 버튼을 클릭합니다.

-
자동 로그인 팝업창이 뜨면 현재 사용 중인 암호를 총 2번 입력한 뒤 확인 버튼을 클릭합니다.

-
설정이 완료되었으며 앞으로 컴퓨터 부팅 시 비밀번호 입력 창이 노출되지 않습니다.
비밀번호 없이 윈도우 10 잠금 화면 없애기
PassFab 4WinKey를 이용하여 암호 해제하기
PassFab 4WinKey 는 컴퓨터에 저장된 로그인 암호를 잊어버렸고, 복구할 다른 방법이 없는 경우 신속하게 재설정하고 지울 수 있는 암호 복구 소프트웨어입니다.
따라서 PassFab 윈도우 암호 없애기 프로그램을 사용하여 비밀번호 없이 윈도우10 잠금 화면 없애기 방법은 다음과 같습니다.
단계에 따라 윈도우 암호 재설정/제거/삭제/생성을 수행하십시오.
-
윈도우 시스템을 선택합니다.

-
비밀번호를 제거/재설정/삭제/생성합니다.
암호 제거: 암호를 제거할 계정을 선택한 후 "다음" 버튼을 클릭하여 계속 진행합니다.

암호 재설정: 로컬 게스트 계정/관리자 계정/Microsoft 계정을 선택한 다음 텍스트 상자에 새 암호를 입력하고 "다음" 버튼을 클릭하여 계속 진행합니다.

계정 삭제: 삭제할 사용 계정을 선택하고 "다음"을 클릭합니다. 선택한 윈도우 계정이 성공적으로 제거되면. "재부팅"을 클릭하여 다시 시작합니다.

새 계정 만들기: 새 계정 만들기를 선택하고 "만들기" 버튼을 클릭합니다. 이제 새 계정 사용자 이름과 암호를 입력합니다. 완료되면 "재부팅"을 클릭하여 컴퓨터를 다시 시작합니다.

팁:
계정 암호를 제거하거나 재설정하지 못한 경우 인터페이스의 오른쪽 상단 모서리에 있는 "로그 만들기" 버튼을 클릭하면 USB에서 PassFab 4winkey Logs라는 폴더를 찾을 수 있습니다. 로그 파일을 복사하여 고객 서비스에 보내 도움을 받으십시오.

결론
이 글에서는 윈도우10 로그인 암호 없애기 방법에 대해 알아보았습니다. 이를 통해 윈도우 10/11에 내장된 "netplwiz" 프로그램을 사용하여 몇 가지 간단한 단계로 로그인 잠금 화면 암호를 쉽게 제거하거나 비활성화할 수 있다는 것을 배웠습니다.
하지만 암호를 잊어버리고, 제거할 수 없는 경우 PassFab 4WinKey 를 사용하여 윈도우 10 로그인 화면 없애기를 안전하고 쉽게 실행할 수 있습니다. 이 프리미엄 도구를 사용하여 윈도우 10 잠금 화면 없애기 방법에 대한 자세한 대목을 참조하시면 도움이 될 것입니다. 이제 여러분은 윈도우 10 로그인 암호 없애기의 모든 것을 갖추셨습니다!