0x800705b4 업데이트 오류는 시스템을 업데이트 시 윈도우 Defender에 문제가 있을 때 주로 나타나는 짜증나는 문제입니다. 이 윈도우 오류는 윈도우의 최신 업데이트 수행 능력에 영향을 미칩니다. 오류 0x800705b4로 인해 최신 윈도우 업데이트를 설치할 수 없는 경우 이 가이드에서 최상의 솔루션을 찾을 수 있습니다.
파트 1: 윈도우 10 다운로드 오류 0x800705b4란 무엇인가요?
파트 2: 0x800705b4 오류에 대한 일반적인 수정
파트 3: 0x800705b4 업데이트 오류에 대한 고급 솔루션
- 수정 1: 윈도우 업데이트 구성 요소 재설정
- 수정 2: 윈도우 업데이트 문제 해결사 실행
- 수정 3: SoftwareDistribution 폴더 삭제
- 수정 4: CHKDSK 검사 실행
- 수정 5: 윈도우 업데이트 서비스 다시 시작
- 수정 6: 윈도우 업데이트를 수동으로 다운로드 및 설치
파트 4: Xbox 0x800705b4 오류를 수정하는 방법?
0x800705b4에 대한 FAQ
파트 1: 윈도우 10 다운로드 오류 0x800705b4란 무엇인가요?
오류 코드 0x800705b4는 시스템에 업데이트를 설치하려고 할 때 나타나는 윈도우의 짜증나는 문제입니다. 컴퓨터가 원활하게 작동하려면 사용 가능한 최신 업데이트를 설치하는 것이 매우 중요하기 때문에 이 문제는 매우 성가실 수 있습니다. 이 윈도우 오류는 다음 두 가지 조건 중 하나에서 나타납니다.
- 윈도우 Defender가 제대로 작동하지 않습니다.
- 윈도우 업데이트 관련 문제
다음은 0x800705b4 업데이트 오류의 가장 가능성있는 원인입니다.
- 바이러스 등 악성소프트웨어
- 손상된 윈도우 시스템 파일
- 손상된 윈도우 업데이트 파일
PC에 윈도우 업데이트 오류 0x800705b4가 발생하면 다음 오류 메시지와 함께 업데이트 설치가 실패합니다. 업데이트를 설치하는 데 문제가 발생했지만 나중에 다시 시도하겠습니다. 오류 메시지가 계속 표시되어 웹을 검색하거나 고객 지원에 문의하여 자세한 내용을 확인하려는 경우 다음이 도움이 될 수 있습니다: (0x800705b4).
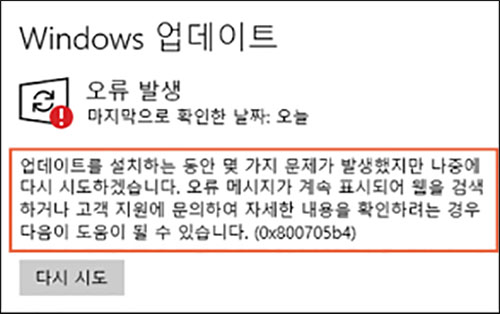
파트 2: 0x800705b4 오류에 대한 일반적인 수정
0x800705b4 업데이트 오류가 발생하면 먼저 다음과 같은 일반적인 수정 사항을 시도해 볼 수 있습니다. 모든 윈도우 업데이트 문제에 대한 일반적인 솔루션입니다. 기술적 기반이 많이 필요하지 않기 때문에 윈도우 초보자도 복잡한 고급 솔루션 없이 컴퓨터를 정상 상태로 되돌리는 데 사용할 수 있습니다.
수정 1: PassFab FixUWin 사용인기
PassFab FixUWin은 광범위한 윈도우 오류를 빠르고 효율적으로 복구하도록 설계된 전문적이고 안정적인 소프트웨어입니다. 이 도구는 고급 알고리즘을 사용하여 손상된 시스템 파일을 검사하고 교체하여 오류 코드 0x800705b4를 자동으로 감지하고 해결할 수 있습니다. 초보자이든 숙련된 사용자이든 PassFab FixUWin은 윈도우 오류를 쉽게 해결하는 데 도움이 되는 놀라운 도구입니다.
- 공식 웹사이트에서 정상적으로 작동하는 PC에 PassFab FixUWin을 설치한 다음 USB/CD/DVD를 연결합니다.
- 지금 부팅 디스크 생성 버튼을 클릭하고 도구가 부팅 가능한 디스크를 생성할 때까지 기다립니다.

- 문제가 있는 PC로 이동하여 부팅 키를 계속(PC 브랜드에 따라 일반적으로 F9 또는 F12) 눌러 부 메뉴로 들어갑니다. USB/CD/DVD를 우선순위 선택으로 설정하고 Enter를 누르십시오.

- 그러면 PassFab FixUWin 인터페이스가 표시됩니다. 이제 자동 복구를 클릭하세요. 도구가 PC를 스캔하여 자동으로 수정합니다. 이제 여러분은 잠시 기다리기만 하면 됩니다.

- PC가 성공적으로 복구되면 "다시 시작"을 클릭하여 PC가 정상으로 돌아가는지 확인할 수 있습니다!

수정 2: SFC 스캔 수행
시스템 파일 검사기(SFC)는 시스템을 검사하고 손상되거나 누락된 파일을 찾아 수정을 시도합니다. 이 명령줄 도구를 사용하여 윈도우 10 다운로드 오류 0x800705b4를 수정할 수 있습니다.
1단계: 검색 상자에 'cmd'를 입력하고 관리자 권한으로 실행을 선택합니다.
2단계: "sfc /scannow" 명령을 입력하세요. Enter 키를 누르세요.
시스템 파일 검사기가 컴퓨터 검색을 마칠 때까지 기다렸다가 나중에 업데이트를 설치해 보십시오.
수정 3: 타사 바이러스 백신 프로그램을 일시적으로 비활성화
타사 바이러스 백신 프로그램은 업데이트 파일을 바이러스로 식별하고 실행을 차단할 수 있으므로 윈도우 10 다운로드 오류 0x800705b4를 일으킬 수 있습니다. 바이러스 백신 프로그램을 일시적으로 비활성화하여 오류를 제거할 수 있으며, 이렇게 하면 바이러스 백신이 파일을 검색하지 못하게 되고 업데이트를 성공적으로 설치할 수 있습니다.
이는 0x800705b4 업데이트 오류에 대한 가장 간단한 솔루션 중 일부입니다. 이것이 효과가 있다면 그대로 실행하고 그렇지 않은 경우 일부 고급 솔루션을 보려면 다음 부분으로 이동하세요.
파트 3: 0x800705b4 업데이트 오류에 대한 고급 솔루션
수정 1: 윈도우 업데이트 구성 요소 재설정
윈도우 업데이트 구성 요소를 재설정하면 구성 요소를 기본 설정으로 복원하여 이 오류를 해결하는 데 도움이 되는 경우가 많습니다. 윈도우 업데이트 구성 요소를 재설정하면 기본적으로 업데이트 프로세스에 문제를 일으킬 수 있는 이전 업데이트 파일, 캐시 및 임시 파일이 지워집니다. 이렇게 하면 윈도우의 올바른 업데이트를 방해할 수 있는 손상된 파일을 제거하는 데 도움이 될 수 있습니다.
1단계: 검색 상자에 "명령 프롬프트"를 입력하고 관리자 모드에서 실행합니다.
2단계: 다음 명령을 개별적으로 입력하고 각 명령 후에 Enter를 누르십시오.
- net stop wuauserv
- net stop cryptSvc
- net stop bits
- net stop msiserver
3단계: 이제 다음 명령을 입력하여 2개의 시스템 폴더 이름을 바꾸고 각각 Enter를 누르십시오.
- ren C:\윈도우\SoftwareDistribution SoftwareDistribution.old
- ren C:\윈도우\System32\catroot2 catroot2.old
4단계: 모든 서비스를 다시 시작하려면 다음 명령을 입력하고 각 명령 후에 Enter 키를 누르십시오.
- net start wuauserv
- net start cryptSvc
- net start bits
- net start msiserver
5단계: cmd를 닫고 시스템을 다시 시작한 후 윈도우 업데이트를 실행해 보세요.
수정 2: 윈도우 업데이트 문제 해결사 실행
문제 해결사는 파일 누락 또는 손상, 잘못된 설정, 다른 프로그램이나 서비스와의 충돌 등 광범위한 문제를 해결할 수 있습니다. 따라서 윈도우 업데이트 문제 해결사를 실행하여 0x800705b4 업데이트 오류를 수정할 수도 있습니다.
1단계: "제어판"을 검색하고 Enter 키를 눌러 애플리케이션을 시작합니다.
2단계: 문제 해결 옵션을 찾아 클릭합니다.
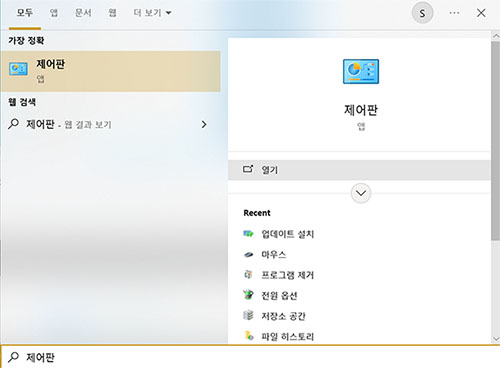
3단계: 왼쪽 창에서 모두 보기 링크를 클릭합니다.
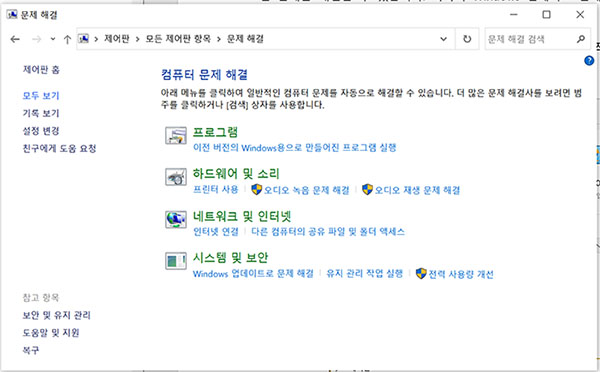
4단계: 이제 아래로 스크롤하여 윈도우 업데이트 문제 해결사를 찾아 클릭합니다.
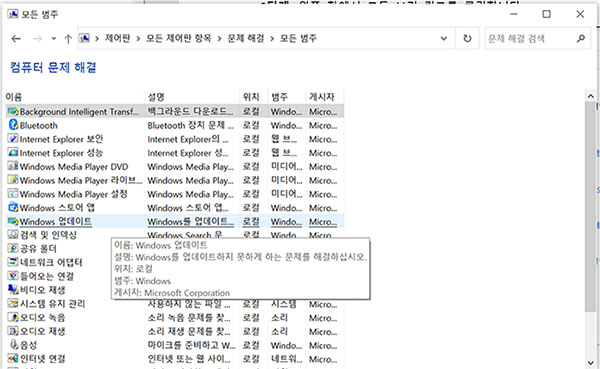
마지막으로 문제 해결사가 문제를 감지한 다음 오류 수정을 시도합니다.
수정 3: SoftwareDistribution 폴더 삭제
"SoftwareDistribution" 폴더는 업데이트가 시스템에 설치되기 전에 업데이트를 저장하기 위해 윈도우 업데이트 서비스에서 사용하는 임시 폴더입니다. 이 폴더가 손상되거나 현재 시스템 구성과 호환되지 않는 파일이 포함된 경우 0x800705b4 업데이트 오류와 같은 문제가 발생할 수 있습니다.
.SoftwareDistribution 폴더를 삭제하면 윈도우가 새롭고 깨끗한 폴더를 만들고 필요한 업데이트를 처음부터 다시 다운로드하게 됩니다.
1단계: 윈도우 + X 키를 누르고 명령 프롬프트(관리자)를 선택합니다.
2단계: 다음 명령을 입력하고 각 명령 다음에 Enter를 눌러 실행합니다.
- net stop wuauserv
- net stop cryptSvc
- net stop bits
- net stop msiserver
- Ren C: \윈도우 \SoftwareDistribution SoftwareDistribution.old
- net start wuauserv
- net start cryptSvc
- net start bits
- net start msiserver
수정 4: CHKDSK 검사 실행
윈도우를 업데이트하는 동안 0x800705b4 업데이트 오류가 나타나면 CHKDSK 검사를 실행할 수 있습니다. 이 명령은 하드 드라이브를 검사하고 오류를 찾아 해결합니다.
1단계: 검색창에 "명령 프롬프트"를 입력하고 마우스 오른쪽 버튼을 클릭한 후 관리자 권한으로 실행을 선택합니다.
2단계: "chkdsk C: /r"을 입력하고 Enter 키를 누르세요.
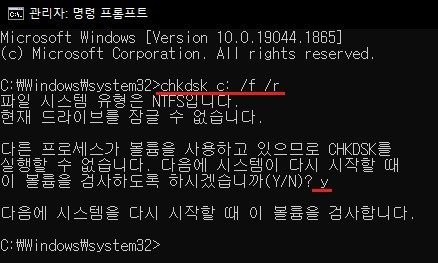
스캔이 완료될 때까지 기다렸다가 0x800705b4 윈도우 업데이트 안됨 문제가 해결되었는지 확인하세요.
수정 5: 윈도우 업데이트 서비스 다시 시작
윈도우 업데이트 서비스는 OS가 제대로 작동하도록 도와줍니다. 이 서비스가 중지되고 손상된 경우 0x800705b4를 포함한 오류가 발생합니다. 이 서비스를 다시 시작하면 이 오류가 해결될 수 있습니다.
1단계: 실행 대화 상자를 시작하고 "services.msc"를 입력합니다. Enter 키를 누르세요.
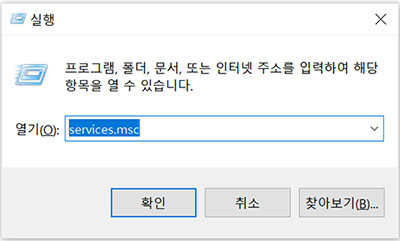
2단계: 윈도우 업데이트 서비스를 찾아 클릭하고 속성을 선택합니다.
3단계: 시작 유형을 사용으로 변경하고 적용을 클릭한 후 컴퓨터를 재부팅합니다.
수정 6: 윈도우 업데이트를 수동으로 다운로드 및 설치
경우에 따라 오류를 일으키는 윈도우 업데이트를 수동으로 다운로드하고 설치하면 문제가 해결될 수 있습니다. 업데이트를 수동으로 다운로드하고 설치하면 네트워크 연결 문제나 윈도우 업데이트 서비스 문제 등 자동 업데이트 프로세스 중에 발생할 수 있는 일부 잠재적인 문제를 우회할 수 있기 때문입니다.
또한 업데이트를 수동으로 설치하면 자동 업데이트 프로세스 중에 발생할 수 있는 중단이나 오류 없이 업데이트가 올바르고 완전하게 설치될 수 있습니다.
1단계: Microsoft 업데이트 카탈로그 페이지로 이동하여 문제가 있는 업데이트를 검색합니다.
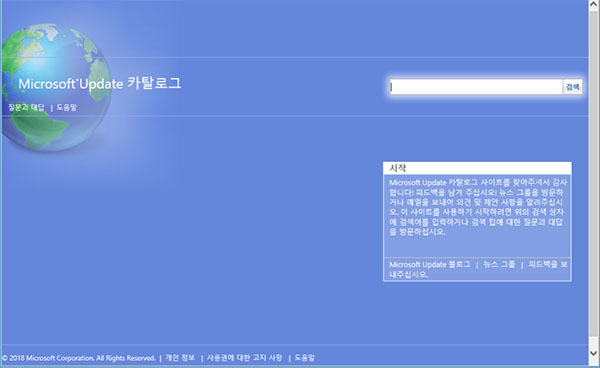
2단계: 호환되는 업데이트 파일을 다운로드하고 실행하여 설치합니다.
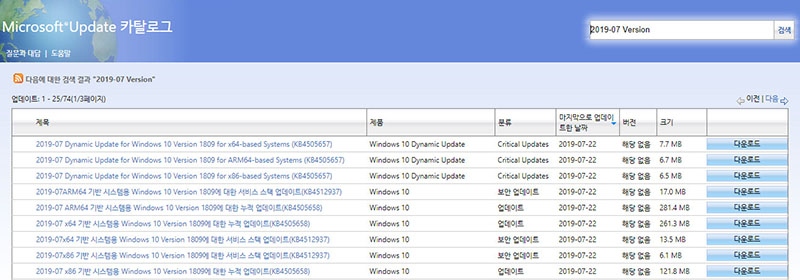
파트 4. 추가 팁: Xbox 0x800705b4 오류를 수정하는 방법?
Xbox 사용자는 콘솔에서 게임이나 앱을 시작하려고 할 때 일반적인 오류 코드 0x800705b4를 경험할 수 있습니다. 그러나 Xbox 0x800705b4 오류는 윈도우 업데이트 프로세스 중에 발생할 수 있는 윈도우 0x800705b4 업데이트 오류와 다르며 이전 부분에서 이를 해결하는 법을 알아보았습니다. 이 두 오류는 유사한 코드를 공유할 수 있지만 원인과 해결 방법은 다릅니다. 이 부분에서는 Xbox 0x800705b4에 대한 몇 가지 수정 사항을 소개합니다.
해결 방법 1: Xbox 본체의 전원을 껐다가 다시 켭니다.
이 방법이 가장 쉬운 해결책입니다. Xbox 콘솔의 전원을 껐다 켜면 네트워크 연결 문제 및 성능 문제를 포함한 다양한 문제를 해결하는 데 도움이 될 수 있습니다. 문제를 일으킬 수 있는 임시 데이터나 설정을 지우는 데 도움이 됩니다.
해결 방법 2: Xbox 상태 확인
Xbox 콘솔에 문제가 있는 경우 콘솔 자체에 문제가 있는 것이 아니라 Xbox Live 서비스에 문제가 있을 수 있습니다. Xbox Live는 Microsoft가 Xbox 콘솔용으로 제공하는 온라인 게임 및 디지털 미디어 전달 서비스입니다. Xbox Live 서비스가 다운되거나 문제가 발생하면 본체의 성능과 인터넷 연결 기능에 문제가 발생할 수 있습니다.
- Xbox 웹사이트(https://support.xbox.com/en-US/xbox-live-status)의 Xbox Live 상태 페이지로 이동하세요.
- 페이지에 나열된 각 서비스의 상태를 확인하세요. 서비스가 "제한됨" 또는 "다운됨"으로 표시된 경우 해당 서비스로 인해 발생한 문제가 발생할 수 있습니다.
- 서비스가 "제한됨" 또는 "다운됨"으로 표시된 경우 콘솔에서 해당 서비스를 사용하기 전에 문제가 해결될 때까지 기다리십시오.
- 모든 Xbox Live 서비스가 "작동 중"으로 표시되면 콘솔 자체에 문제가 있을 수 있으며, 다른 문제 해결 단계를 시도하거나 Xbox 지원에 문의하여 추가 지원을 받아야 할 수도 있습니다.
해결 방법 3: Xbox 본체를 공장 초기화
시도할 수 있는 또 다른 문제 해결 단계는 공장 초기화입니다. 이렇게 하면 본체가 기본 설정으로 복원되어 손상된 데이터나 설정으로 인해 발생할 수 있는 문제를 해결하는 데 도움이 됩니다. 그러나 공장 초기화를 수행하면 본체의 모든 데이터와 설정이 삭제되므로 새 본체인 것처럼 다시 설정해야 한다는 점에 유의하는 것이 중요합니다.
- Xbox 버튼을 누르고 프로필 및 시스템 -> 설정 -> 시스템 -> 본체 정보 -> 본체 재설정을 탐색하세요.
- 재설정하고 내 게임과 앱 유지를 선택합니다.
0x800705b4에 대한 FAQ
1. Xbox 0x800705b4를 수정하는 방법은 무엇인가요?
전원 껐다 켜기, 공장 초기화, 앱 재설치 등을 수행하여 Xbox 0x800705b4를 수정할 수 있습니다. 이 오류를 해결하는 모든 방법은 파트 4에 설명되어 있습니다.
2. 0x800705b4 업데이트 오류는 무엇을 의미하나요?
최신 윈도우 업데이트를 다운로드할 때 주로 발생하는 오류입니다. 새로운 기능, 버그 수정 및 보안 패치를 제공하므로 시스템에 최신 업데이트를 설치하는 것이 좋습니다. 그러나 PC에 업데이트가 설치되지 않을 때마다 0x800705b4 업데이트 오류가 표시됩니다. 이는 업데이트 실패를 나타냅니다.
결론
윈도우가 새 업데이트를 다운로드하고 설치하지 못하면 화면에 0x800705b4 오류가 나타납니다. 이 오류는 주로 손상된 파일, 바이러스, 맬웨어 등으로 인해 발생합니다. 이 문서에는 오류를 해결하는 데 도움이 되는 몇 가지 해결 방법이 있습니다. PassFab FixUWin은 문제를 쉽게 해결하는데 가장 권장되는 솔루션입니다.




