NET Framework를 설치하는데 오류 코드 0x800f0954가 표시됩니다. 이 오류가 무엇인지 또는 이 문제를 해결하는 방법을 모르겠습니다. 도움을 받을 수 있을까요?
NET Framework 3.5 설치 오류 0x800f0954가 발생하면 짧은 오류 메시지와 해당 문제에 대한 잠재적 수정 사항을 찾는 데 도움이 되는 코드와 함께 나타납니다. 또한 Microsoft 공식 사이트에서 오류의 원인에 대한 추가 정보를 제공하지만 비전문가에게는 이러한 설명이 상당히 당혹스러울 수 있습니다.
따라서 이 글에서는 0x800f0954 윈도우 10 오류에 대해 자세히 설명하고 이를 해결하는 가장 좋은 5가지 방법을 제안합니다.
윈도우 10/11 NET Framework 3.5 설치 오류 0x800f0954
대부분의 Windows 응용 프로그램 및 구성 요소는 .NET Framework에 의해 설계되고 구동됩니다. Microsoft가 이 프레임워크의 구성 요소 중 하나 이상을 업그레이드할 때마다 최신 버전을 다운로드하고 설치하기 위한 Windows 업데이트를 받게 됩니다.
그러나 어떤 이유로 이 프레임워크 설치에 실패하면 다음과 같은 오류 코드 0x800f0954와 함께 오류 메시지가 표시됩니다.
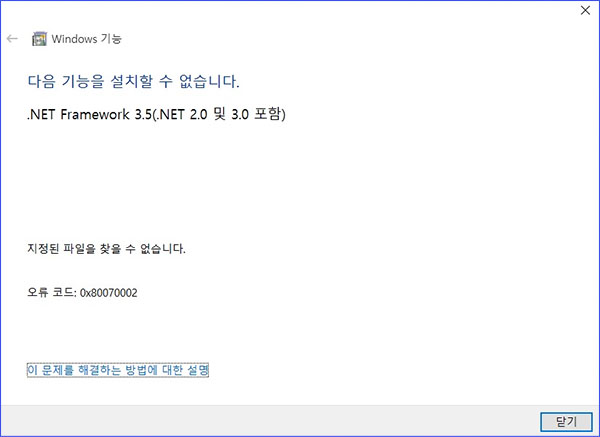
프레임워크 오류는 다음과 같은 다양한 이유로 발생할 수 있습니다.
- CBS(구성 요소 기반 서비스) 로그 문제: DISM(배포 이미지 서비스 및 관리) 유틸리티가 일부 존재하지 않는 시스템 문제를 나타내기 위해 때때로 CBS 로그를 유지 관리하는데 이 때 오류 0x800f0954를 발생할 수 있습니다.
- 도우 업데이트 서버 문제: Windows 업데이트를 설치하려면 WSUS(윈도우 서버 업데이트 서비스)에 연결해야 하며 이 연결이 중단되거나 끊어지면 0x800f0954 윈도우 10이 발생합니다.
- 이전 .NET Framework 버전: 이전 버전의 .NET Framework를 설치하려고 하면 오류 0x800f0954가 발생할 수 있습니다.
- 그룹 정책 편집기 충돌: 그룹 정책 편집기 설정이 시스템 서비스를 중단하면 0x800f0954 오류가 발생합니다.
윈도우 10/11에서 .NET Framework 3.5 설치 오류 0x800f0954를 수정하는 방법은 무엇인가요?
net framework 3.5 설치 오류 0x800f0954에 직면한 경우 다음 수정 사항을 적용하여 해결할 수 있습니다.
수정 1: PassFab FixUWin을 사용한 스마트 수리:
PassFab FixUWin은 모든 Windows 문제에 대한 포괄적인 솔루션입니다. 시스템 리소스를 효율적으로 관리하고 제어할 수 있도록 설계되었고, 스마트 수리기능을 사용하면 최소한의 노력으로 200개 이상의 Windows 오류를 스마트하게 해결할 수 있습니다. 시스템을 자동으로 스캔하고 문제가 있는 파일을 교체할 수 있고, 이 유틸리티를 사용하면 Windows 복구 디스크를 만들어 BSoD, 충돌, 부팅 루프 및 기타 오류를 수정할 수 있습니다.
다음은 PassFab FixUWin을 사용하여 net framework 3.5 설치 오류 0x800f0954를 해결하는 방법입니다.
1단계: PassFab FixUWin을 설치한 후 지금 부팅 디스크 만들기를 클릭합니다.

2단계: 부트 미디어(USB/CD/DVD)를 연결하고 다음 버튼을 누르십시오.

이렇게 하면 시스템에 대한 부팅 가능한 Windows 복구 디스크가 생성됩니다.
3단계: 컴퓨터를 다시 시작하고 부팅 가능한 USB를 부팅 우선순위로 설정합니다.
4단계: 자동 복구 버튼을 클릭하여 복구 프로세스를 시작합니다. 이렇게 하면 복잡한 단계를 수행하지 않고도 시스템을 복구할 수 있습니다.

5단계: 이제 복구할 디스크 파티션을 선택한 후 복구 시작 버튼을 누르십시오.

복구 프로세스가 완료될 때까지 잠시 기다려야 합니다. 기다리는 시간은 선택한 디스크에 저장된 데이터에 따라 다릅니다.
6단계: 다시 시작을 클릭하여 시스템을 다시 시작합니다.

이 유틸리티가 복구를 완료하면 0x800f0954 오류 없이 .NET Framework 3.5를 설치할 수 있습니다.
수정 2: WSUS를 우회하여 업데이트를 직접 설치:
앞에서 언급했듯이 WSUS(Windows Server Update Service)의 연결 오류로 인해 0x800f0954 오류가 발생할 수 있습니다. 이 유틸리티를 우회하여 Windows Update에서 업데이트 및 기능을 직접 설치할 수 있습니다.
1단계: 시작 버튼을 마우스 오른쪽 버튼으로 클릭하여 컨텍스트 메뉴를 열고 실행을 선택합니다.
2단계: 실행 대화 상자에 regedit.exe를 입력하고 Enter 키를 누릅니다.
3단계: HKEY_LOCAL_MACHINE\SOFTWARE\Policies\Microsoft\Windows\WindowsUpdates\AU 경로를 따릅니다.
4단계: 오른쪽 창에서 UseWUServer 데이터 값을 0으로 설정합니다.
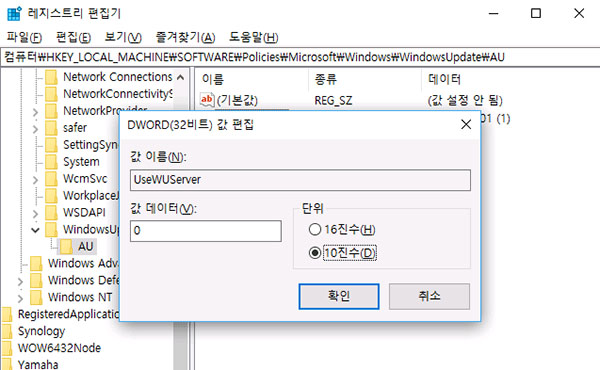
5단계: 레지스트리 편집기를 종료하고 컴퓨터를 다시 시작합니다.
명령이 성공적으로 완료되면 시스템을 다시 시작하여 변경 사항을 적용하십시오.
수정 3: DISM 명령으로 오류 0x800f0594 수정:
DISM은 시스템 오류를 복구하기 위한 기본 제공 Windows 명령줄 도구입니다. 위의 수정으로 문제가 해결되지 않으면 이 도구를 사용하여 .NET Framework 3.5 오류 복구를 시도할 수 있습니다. 이렇게 하려면 .NET Framework 설치 파일이 Windows 설치 미디어 또는 ISO 파일에 저장되어 있어야 합니다.
1단계: 최신 Windows 10/11 ISO 이미지를 두 번 클릭하여 마운트합니다.
2단계: DVD 또는 마운트된 드라이브의 드라이브 문자를 확인합니다.
3단계: 관리자 모드에서 명령 프롬프트를 열고 다음 명령을 입력합니다.
dism /online /enable-feature /featurename:NetFX3 /Source:H:\sources\sxs /LimitAccess**

명령이 성공적으로 완료되면 시스템을 다시 시작하여 변경 사항을 적용하십시오.
수정 4: CBS 로그를 정리하여 오류 코드 0x800f0954 수정:
오류 0x800f0954의 주요 원인 중 하나는 DISM에서 생성된 CBS 로그입니다. 이 원인을 제거하는 가장 좋은 방법은 이 로그를 삭제하는 것입니다.
1단계: C 드라이브를 열고 Windows 폴더로 이동합니다.
2단계: 로그 -> CBS로 이동합니다.
3단계: CTRL + A 키를 눌러 모든 파일을 선택하고 Shift + Delete 키를 눌러 영구적으로 삭제합니다.
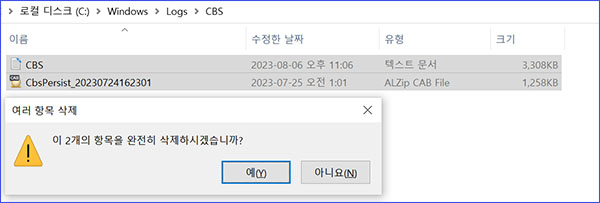
4단계: 이제 상승된 명령 프롬프트에 액세스하고 dism.exe /online /enable-feature /featurename.NetFX3 /source.C 명령을 입력하여 DISM 명령을 다시 실행해야 합니다.
5단계: .NET Framework 3.5를 설치합니다.
수정 5: 그룹 정책 편집기로 오류 0x800f0954 해결:
선택적 Windows 업데이트 및 기능은 그룹 정책 문제로 인해 때때로 실패합니다. 이러한 정책을 변경하여 오류 0x8000f0954 윈도우 10을 복구할 수 있습니다. 주어진 단계에 따라 이 수정 사항을 적용하십시오.
1단계: Windows + R 키를 눌러 실행 대화 상자를 시작합니다.
2단계: gpedit.msc 명령을 입력하고 Enter 키를 누릅니다.
3단계: 로컬 그룹 정책 편집기 창에서 왼쪽 탐색 메뉴를 사용하여 다음 경로로 이동합니다.
컴퓨터 구성\ 관리 템플릿\ 시스템.
4단계: 창 오른쪽에 있는 선택적 구성 요소 설치 및 구성 요소 복구에 대한 설정 지정 옵션을 두 번 클릭합니다.
5단계: 서비스를 활성화합니다.
6단계: "복구 콘텐츠 및 옵션 기능 다운로드..." 옵션을 확인합니다.
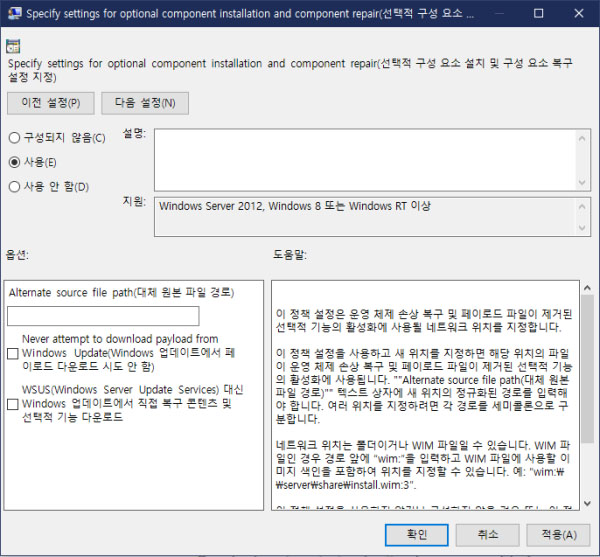
7단계: 적용을 클릭한 다음 확인을 클릭하여 작업을 확인합니다.
8단계: 시스템을 다시 시작합니다.
이제 .NET Framework 3.5를 설치하세요.
FAQs
1. 오류 코드 0x800f0954 rsat는 무엇인가요?
추가 기능을 위해 DISM을 사용하여 RSAT(원격 서버 관리 도구)를 설치할 때 Windows에서 오류 코드 0x800f0954 RSAT가 발생합니다. RSAT는 Windows 10의 주문형 기능에 포함되어 있습니다. 이 도구는 동일한 OS를 실행하는 다른 시스템을 원격으로 관리하는 데 사용됩니다. IT 관리자가 원격 컴퓨터의 역할, 기능 및 역할 서비스를 관리할 수 있도록 설계되었습니다.
RSAT 오류 코드 0x800f0954가 발생하면 이 가이드의 수정 사항을 적용하여 완화할 수 있습니다.
2. 오류 코드 0x800f0954 언어 팩을 수정하는 방법은 무엇인가요?
언어 팩 기능을 설치하려고 할 때 잘못 구성된 Windows Update Services, 손상된 시스템 파일 또는 약한 인터넷 연결로 인해 때때로 오류 0x800f0954가 발생합니다.
이 오류를 방지하려면 다음과 같이 원하는 언어 팩을 추가할 수 있습니다.
- 설정을 열고 시간 및 언어 설정을 선택합니다.
- 왼쪽 탐색에서 언어 탭으로 전환합니다.
- 언어 추가를 클릭합니다.

- 원하는 언어를 검색하여 선택하고 다음을 클릭합니다.
- 화면의 지시를 따릅니다.
결론
0x800f0954 오류는 여러 가지 이유로 여러 경우에 발생합니다. 따라서 오늘은 Windows 10/11 net framework 3.5 설치 오류 0x800f0954를 완화하는 가장 좋은 방법을 제안해 보았습니다. 모든 솔루션은 테스트되고 입증되었기 때문에 여러분 에게도 도움이 되었기를 바랍니다.

