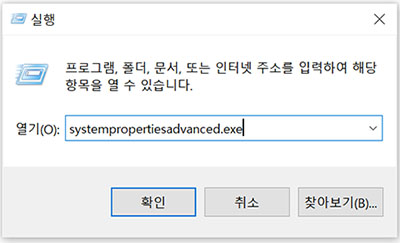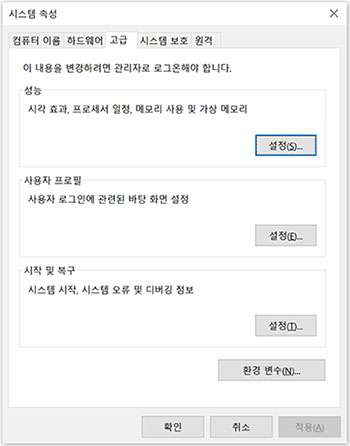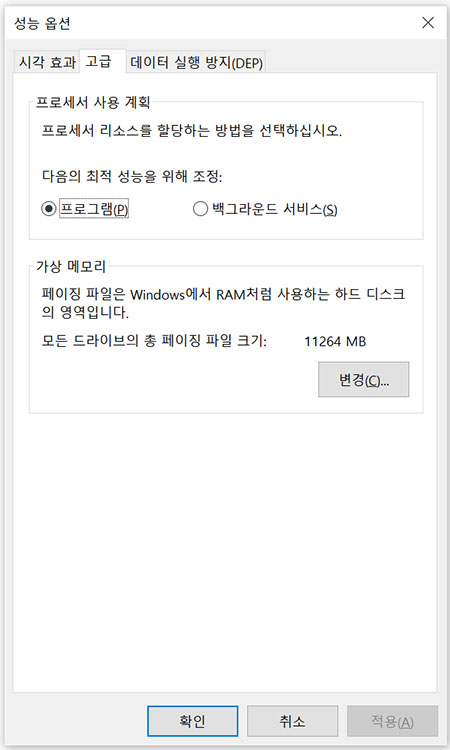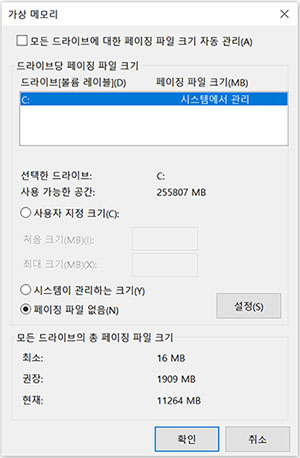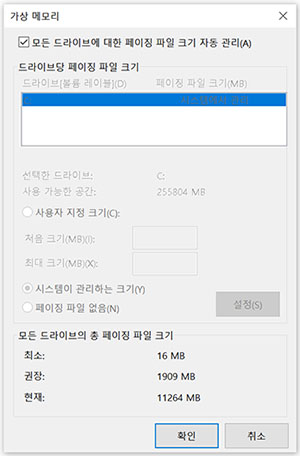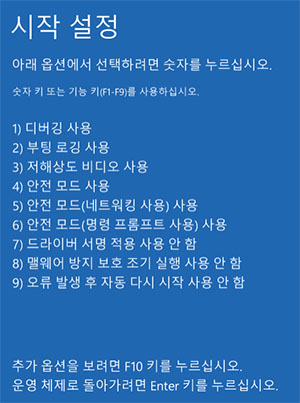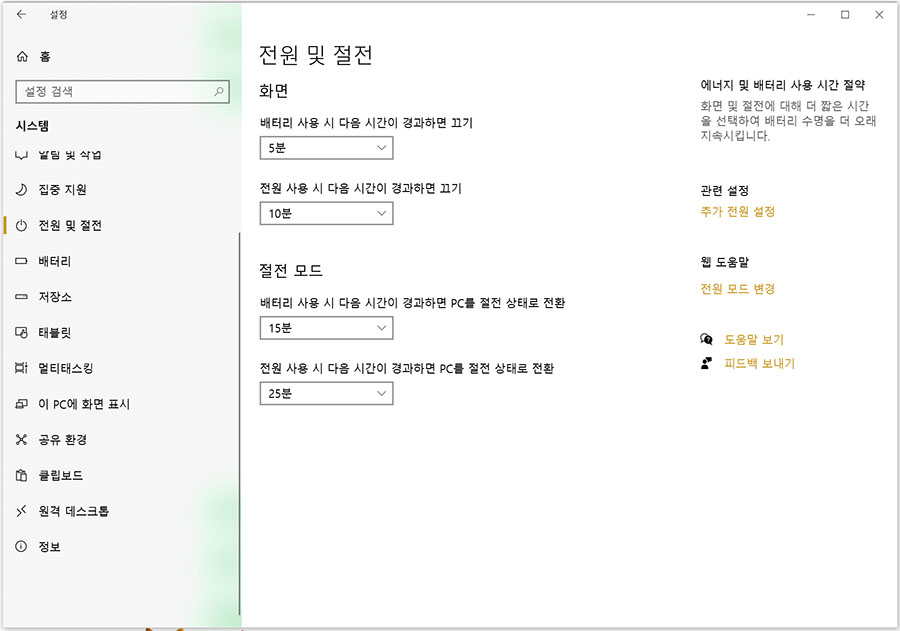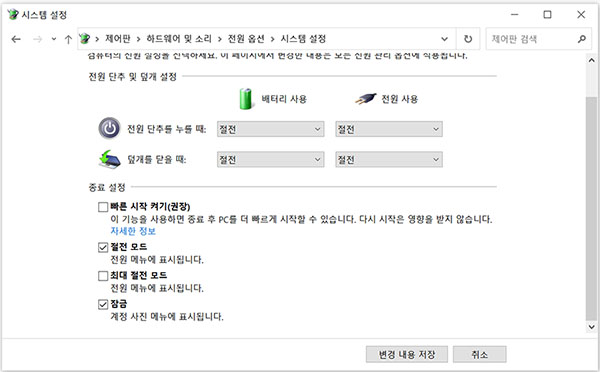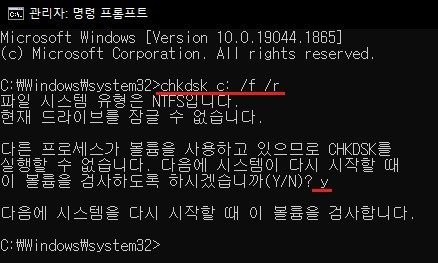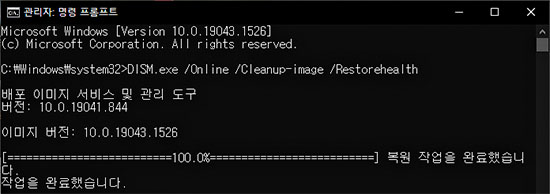page fault in nonpaged area 윈도우 10은 이전 Windows 버전 및 Windows 10에서 많은 사람들이 보고한 일반적인 문제입니다. 이는 시스템의 정상적인 기능을 방해하는 반복적인 오류로, 일반적으로 PC에서 이 문제가 발생하면 중지 코드가 0x00000050인 BSoD(Blue Screen of Death)가 표시됩니다. 여러분이 현재 BSoD page fault in nonpaged area 오류에 직면하고 있다면 이 글을 통해 문제를 제거할 수 있습니다!
파트 1: BSoD page fault in nonpaged area 오류란 무엇인가요?
파트 2: BSoD page_fault_in_nonpaged_area의 원인
파트 3: Windows 10 중지 코드 page fault in nonpaged area 해결 방법은 무엇인가요?
- 수정 1: RAM 확인
- 수정 2: PassFab FixUWin의 스마트 수리인기
- 수정 3: 페이지 파일 복원
- 수정 4: 가상 메모리 확장/자동 페이징 파일 크기 관리 비활성화
- 수정 5: 빠른 시작 비활성화
- 수정 6: CHKDSK 명령 실행
- 수정 7: Windows 메모리 진단 수행
- 수정 8: SFC 및 DISM 명령 실행
FAQs
파트 1: BSoD page fault in nonpaged area 오류란 무엇인가요?
Windows 중지 코드 page_fault_in_nonpaged_area는 일반적으로 운영 체제 실행을 담당하는 RAM 부분에 문제가 있을 때 발생합니다. OS를 실행하는 RAM 부분을 비페이징 영역이라고 합니다. RAM과 페이지 파일 간의 데이터 교환에 문제가 있을 경우 0x00000050 값의 중지 코드가 발생하는데, 이 중지 코드는 일반적으로 잘못된 메모리 참조가 시스템에 전달되어 많은 스트레스를 받고 있음을 나타냅니다. 하지만 이 문제는 100% 해결 가능합니다.
파트 2: BSoD page_fault_in_nonpaged_area의 원인
page fault in nonpaged area 윈도우 10은 일반적으로 RAM의 비페이징 영역에 문제가 있을 때 발생합니다. 이는 시스템이 참조된 메모리 주소에서 데이터를 읽을 수 없음을 나타냅니다. 그러나 이 오류 코드 뒤에는 몇 가지 중요한 원인이 있습니다.
- 시스템에 잘못된 시스템 서비스가 설치됨
- 손상된 NTFS 볼륨
- 시스템이 참조된 메모리에 액세스하지 못함
- OS가 비페이징 영역에 액세스하지 못하게 하는 결함 있는 바이러스 백신
- 하드웨어 결함
- 일부 바이러스, Windows 업데이트 누락, 레지스트리 문제
파트 3: Windows 10 중지 코드 page fault in nonpaged area 해결 방법은 무엇인가요?
수정 1: RAM 확인
RAM은 컴퓨터 기능에 중요한 역할을 하며 RAM 없이는 작동할 수 없습니다. 따라서 RAM이 마더보드에 제대로 부착되지 않았거나 어떤 이유로 인해 손상된 경우 page fault in nonpaged area Windows 10이 발생할 수 있습니다. 운영 체제는 손상된 RAM을 인식하지 못할 수 있지만 RAM에서 데이터를 요청하려고 시도하고 실패 시 0x00000050 중지 코드를 발생시킵니다. RAM이 제대로 작동하는지 확인하는 방법은 다음과 같습니다.
- 컴퓨터를 완전히 끕니다.
- 연결된 모든 전원 케이블을 제거하고 패널을 엽니다.
- 배터리를 제거하고 RAM을 꺼냅니다.

- RAM 슬롯과 RAM에 먼지가 있는지 확인하고 청소합니다. 먼지가 보이지 않고 겉으로는 문제가 없어 보이면 나중에 새 RAM 모듈을 구입해야 할 수도 있습니다.
- RAM을 올바르게 다시 삽입하고 배터리를 연결한 다음 컴퓨터를 시작하여 문제가 해결되었는지 확인하십시오.
수정 2: PassFab FixUWin의 스마트 수리인기
The PassFab FixUWin은 죽음의 블루/블랙 스크린, 컴퓨터 충돌, 메모리 문제 등과 같은 일반적인 Windows 문제를 제거하는 데 도움이 되는 기능을 갖춘 놀라운 컴퓨터 복구 도구입니다. 손상된 시스템 파일은 일반적으로 비페이징 영역 문제를 일으키기 때문에 이 소프트웨어는 손상된 파일을 자동으로 감지하고 빠르게 다시 만듭니다. 다음은 PassFab FixUWin을 사용하여 버그 확인 0x50을 수정하는 방법입니다.
- PC에 도구를 설치하고 실행합니다.
- USB를 삽입하고 부팅 디스크 바로 만들기를 클릭합니다.

- USB를 선택하고 다음을 클릭합니다.

- 문제가 있는 PC로 전환합니다. 부팅 가능한 미디어를 연결하고 다시 시작하여 부팅 키를 계속 눌러 부팅 메뉴로 들어갑니다.
팁:
일반적으로 부팅 키는 "F12" 또는 "ESC"입니다.
- 부팅 메뉴에 들어가 부팅 가능한 미디어를 우선 순위로 설정하고 설정을 저장합니다.

- 자동 복구를 클릭하고 문제가 있는 파티션을 선택하여 프로세스를 시작합니다.

- 복구가 성공적으로 완료되면 다시 시작을 클릭합니다.

시스템이 부트 가능한 미디어를 생성하도록 합니다. 완료되면 USB를 연결합니다.
수정 3: 페이지 파일 복원
더 나은 성능을 위해 운영 체제는 자주 사용하는 프로그램에 빠르게 액세스하기 위해 하드 디스크의 일부를 사용합니다. 이를 위해 하드디스크에 페이지 파일을 생성하고 참조합니다. 이 페이지 파일은 BSOD page_fault_in_nonpaged_area의 원인일 수 있습니다. 따라서 이를 비활성화하면 문제를 해결할 수 있습니다. 다음은 페이지 파일을 복원하는 단계입니다.
- 실행 대화 상자를 열고 SystemPropertiesAdvanced.exe를 입력한 다음 Enter 키를 누릅니다.

- 시스템 속성 창에서 고급 탭으로 전환하고 성능에서 설정을 클릭합니다. 다른 대화 상자가 나타납니다.

- 여기서 다시 고급 탭으로 전환하고 변경을 클릭합니다.

- 모든 드라이브에 대한 페이징 파일 크기 자동 관리 옵션을 선택 취소합니다. 페이징 파일 없음 옵션을 선택하고 설정을 클릭한 다음 확인을 클릭합니다.

- 모든 Windows에서 확인을 클릭하고 컴퓨터를 다시 시작합니다.
- 컴퓨터가 다시 시작되면 위의 단계를 반복하고 시스템이 관리하는 크기를 선택합니다. 설정을 클릭합니다.
- 모든 드라이브에 대한 페이징 파일 크기 자동 관리를 선택합니다. 확인 -> 확인 -> 확인을 클릭합니다.

- 한번 더 컴퓨터를 다시 시작합니다.
이 프로세스는 손상된 시스템 파일을 다시 만들고 Windows 중지 코드 page_fault_in_nonpaged_area를 해결합니다.
수정 4: 가상 메모리 확장/자동 페이징 파일 크기 관리 비활성화
가상 메모리를 늘리는 것도 시스템 메모리와 관련된 문제를 해결하는 데 도움이 될 수 있습니다. 다음은 가상 메모리를 확장하는 방법입니다.
- 설정을 열고 성능 설정으로 이동합니다.
- 고급 탭으로 전환한 다음 가상 메모리를 선택합니다.
- 이 옵션 앞의 확인란을 선택 취소하여 모든 드라이브의 페이징 파일 크기 자동 관리를 비활성화합니다.
- 사용자 지정 크기를 선택합니다. 가상 메모리를 늘리려면 크기를 바이트 단위로 입력하십시오.
- 설정 -> 확인을 클릭한 다음 컴퓨터를 다시 시작합니다.
수정 5: 빠른 시작 비활성화
빠른 시작 기능은 Windows 시작 시간을 줄여줍니다. 하지만 이를 사용하도록 설정하면 page fault in nonpaged area 윈도우 10 오류를 포함하여 다양한 중지 코드로 블루 또는 블랙 스크린 문제가 발생할 수 있습니다. 그러나 다음과 같이 이 기능을 비활성화하여 문제를 해결할 수 있습니다.
팁:
이 수정 사항은 PC가 정상적으로 부팅되거나 안전 모드에서 부팅되는 경우에만 적용됩니다.
- Windows 설치 미디어를 연결하고 컴퓨터를 시작합니다. 부팅 시도가 두 번 실패하면 컴퓨터가 WinRE로 들어갑니다.
- 이제 문제 해결 -> 고급 옵션 -> 시작 설정으로 이동하여 안전 모드를 활성화합니다.
- 네트워킹으로 안전 모드를 활성화하려면 F5를 누르십시오.

- 컴퓨터가 안전 모드로 부팅되면 시작 메뉴로 이동합니다.
- 설정 -> 시스템 -> 전원 및 절전 -> 추가 전원 설정을 엽니다.

- 전원 단추 작동 설정으로 이동합니다.
- 현재 사용할 수 없는 설정 변경 링크를 클릭합니다.
- 빠른 시작 켜기 옵션을 선택 취소하고 변경 내용 저장을 클릭합니다.

수정 6: CHKDSK 명령 실행
NTFS에 오류를 일으키는 손상된 파일이 있는 경우 CHKDSK 명령을 실행하여 다음과 같이 디스크 오류를 해결하고 복구할 수 있습니다.
- 명령 프롬프트를 열고 CHKDSK /f /r C:를 입력합니다(C: 대신 해당 드라이브 문자 사용). 그런 다음 Enter 키를 누릅니다.

- 디스크 검사가 완료되면 컴퓨터를 다시 시작하십시오.
수정 7: Windows 메모리 진단 수행
Windows의 메모리 진단 도구는 PC의 RAM에서 발생할 수 있는 문제를 감지하는 데 도움이 됩니다. RAM은 컴퓨터의 필수적인 부분입니다. 따라서 잘못된 RAM은 많은 문제를 일으킬 수 있습니다. 다음과 같이 Windows 메모리 진단을 실행하여 RAM에 문제가 있는지 감지할 수 있습니다.
- 실행 대화 상자를 열고 mdsched.exe를 입력한 다음 Enter 키를 누릅니다.
- 두 가지 옵션이 있는 창이 표시됩니다. 적합한 옵션을 선택하십시오.
선택에 따라 시스템이 RAM 검사를 시작합니다. 메모리 진단 도구에 오류가 표시되지 않으면 RAM이 정상입니다.
팁:
문제가 감지되면 먼저 RAM을 분리하고 RAM과 RAM 슬롯을 청소한 다음 컴퓨터를 시작해야 합니다. 만약 작동하지 않으면 컴퓨터/노트북을 하드웨어 수리점으로 보내야 할 수도 있습니다.
수정 8: SFC 및 DISM 명령 실행
최근 Windows 업데이트 후 page fault in nonpaged area 오류가 발생한 경우 시스템 파일이 손상되었을 수 있습니다. 따라서 다음과 같이 DISM 및 SFC 명령을 실행하여 손실된 시스템 파일을 복원해야 합니다.
- 관리자 권한으로 명령 프롬프트를 엽니다.
- sfc /scannow를 입력합니다. Enter 키를 누르고 스캔이 완료될 때까지 기다립니다.

- 컴퓨터를 다시 시작하십시오. SFC는 손상된 파일을 감지할 수 있지만 수정할 수는 없습니다. 따라서 이를 수정하려면 다음과 같이 DISM 명령을 실행해야 합니다.
- 명령 프롬프트를 열고 DISM /Online /Cleanup-Image /RestoreHealth를 입력합니다.

- SFC 명령을 다시 실행하여 파일이 복원되었는지 확인하십시오.
FAQs:
1.RAM이 손상되었는지 어떻게 알 수 있나요?
윈도우 메모리 진단 도구를 실행할 수 있습니다. 시작 메뉴에서 검색하고 적합한 옵션을 선택하면 윈도우가 RAM 검사를 시작합니다.
2.CPU가 비페이징 영역에서 오류를 일으킬 수 있나요?
네! 문제의 잠재적인 원인은 CPU 칩의 RAM입니다. 따라서 사실 문제는 CPU의 문제로 인해 발생합니다.
결론
중지 코드가 0x00000050인 BSoD page_fault_in_nonpaged_area는 RAM 또는 가상 메모리, 혹은 기타 시스템 관련 문제로 인해 발생합니다. 따라서 이 글에서는 이 문제에 대한 다양한 수정 사항에 대해서 알아보았습니다. 그 중에서도 PassFab FixUWin를 사용하는 것이 가장 권장됩니다.