컴퓨터를 부팅하는 동안 문제가 발생하고 있나요? 시작 시 PC가 비정상적으로 작동하나요? 그렇다면 여러분에게는 윈도우 10 부팅 복구 도구가 필요합니다!
윈도우 10 부팅 복구 도구는 부팅 문제를 쉽게 해결하는 데 도움이 되는 프로그램입니다. PC에서 OS를 로드하지 못하게 하는 손상된 시스템 파일이 야기하는 문제를 해결합니다. 오늘은 최고의 윈도우 10 부팅 복구 도구에 대해 알아보겠습니다.
파트 1: 윈도우 10 부팅 복구 도구 USB인기
윈도우 부팅에 실패하면 부팅 루틴이 제대로 작동하지 않는다는 의미이므로 이를 복구해야 할 수 있습니다. 이때 윈도우 10 부팅 복구 도구가 필요합니다.
이러한 상황에서 가장 유용하고 포괄적인 부팅 복구 도구는 PassFab FixUWin입니다. 블루/블랙 스크린, 무작위 재시작 또는 PC 충돌, 화면 정지 등과 같은 윈도우 오류를 복구하는 도구를 제공하는 Windows 복구 유틸리티입니다. 이 놀라운 도구를 사용하여 부팅 지침을 USB에 굽고 결함이 있는 컴퓨터를 부팅할 수 있습니다. 또한 시스템을 자동으로 스캔하고 문제를 일으키는 요소를 해결합니다. 부팅 문제 외에도 손상된 레지스트리 파일, 손상된 MBR, DPC Watchdog 위반 등을 복구할 수 있습니다.
이 놀라운 도구를 사용하여 아래 단계에 따라 윈도우 10 부팅 복구 디스크를 만들 수 있습니다.
1단계:PassFab FixUWin을 실행하고 USB를 컴퓨터에 연결합니다.
2단계: 지금 부팅 디스크 만들기 버튼을 클릭하여 프로세스를 시작합니다.

3단계: 다음 화면에서 부팅 미디어로 USB를 선택하고 다음을 클릭하여 계속합니다.

부팅 디스크 생성이 완료될 때까지 기다리십시오. 완료되면 USB를 빼고 결함이 있는 컴퓨터로 전환합니다.
4단계: 부팅 가능한 USB를 문제가 있는 컴퓨터에 연결하고 다시 시작합니다. 부팅 키를 계속 누르고 부팅 메뉴가 나타날 때까지 기다립니다.
5단계: 부팅 메뉴에서 부팅 가능한 USB를 찾아 부팅 우선 순위로 설정하고 변경 사항을 저장한 다음 부팅 메뉴를 종료합니다.

6단계: 자동 복구를 클릭하여 소프트웨어가 스캔을 시작하고 문제를 식별하고 자동으로 수정하도록 합니다.

7단계: 수정이 필요한 파티션을 선택하고 복구 시작을 클릭하여 수정합니다.

8단계:프로그램 복구가 완료되면 다시 시작 버튼을 클릭합니다.

PassFab FixUWin을 사용하여 PC를 수리하면 컴퓨터가 정상적으로 부팅됩니다.
다음은 더 많은 다른 윈도우 10 부팅 복구 도구를 소개합니다. 이 비교표를 통해 각 솔루션을 빠르게 이해하고 가장 적합한 솔루션을 찾을 수 있습니다.
| 도구 | 전제 조건 | 기술 요구 사항 | 장점 | 단점 |
|---|---|---|---|---|
| PassFab FixUWin | USB 필요 | 잘 작동하는 윈도우 PC | 사용자 친화적; 100% 안전 | 무료 버전에서 사용할 수 있는 기능 제한 |
| Windows 10 시동 복구 | 안전 모드로 부팅해야 함 | 100% 무료 Microsoft 내장 도구 | 기술자가 아닌 경우 약간 복잡할 수 있음 | |
| SFC 명령 프롬프트 | 안전 모드로 부팅해야 함(시작에 실패하는 경우) | 관리자 계정/상승된 명령 프롬프트에 대한 접근 | 100% 무료 간단한 솔루션 Windows 내장 도구 | 시스템 파일 이외의 파일은 복구할 수 없음 |
| DISM 명령 프롬프트 | 안전 모드로 부팅해야 함(시작에 실패하는 경우) | 관리자 계정/상승된 명령 프롬프트에 대한 접근 | 100% 무료 Windows에 내장된 간단한 도구 | DISM 오류를 제외한 오류를 해결할 수 없음 |
| 시스템 복원 | 안전 모드로 부팅해야 함(시작에 실패하는 경우) | 관리자 계정/상승된 명령 프롬프트에 대한 접근 - 문제가 나타나기 전에 생성된 복원 지점 | 100% 무료; 사용하기 쉬움 | 복원 지점이 없을 경우 모든 데이터 손실 |
파트 2: 무료 윈도우 10 부팅 복구 도구
윈도우 10 PC에서 운영 체제를 로드하지 못하는 경우 복구 디스크를 사용하여 PC를 부팅하고 시동 복구 도구를 사용하세요. 이 도구는 누락되거나 손상된 파일과 같은 문제를 해결할 수 있습니다. 하드웨어 문제를 감지하고 바이러스를 제거할 수는 없지만 시작 문제를 복구하는 데 유용합니다. 시동 복구 도구는 내장된 Microsoft 윈도우 10 부팅 복구 도구입니다. 따라서 100% 안전하며 시스템 오류를 해결하는 데 사용할 수 있습니다. 또한 Windows를 다시 설치하지 않아도 됩니다.
시동 복구 도구를 사용하려면 시스템 복구 디스크, 복구 드라이브 또는 Windows 설치 미디어에서 윈도우를 부팅해야 합니다.
다음은 시스템에서 윈도우 시동 복구에 접근하는 몇 가지 방법입니다.
방법 1: 시스템 복구 디스크 또는 USB 드라이브 사용
다음과 같이 시스템 복구 디스크 또는 USB 복구 드라이브에서 윈도우 10 부팅 복구 도구를 시작할 수 있습니다.
1단계: 부팅 가능한 USB 드라이브를 USB 포트에 삽입합니다.
2단계: 설정을 열고 업데이트 및 보안 설정으로 이동합니다.
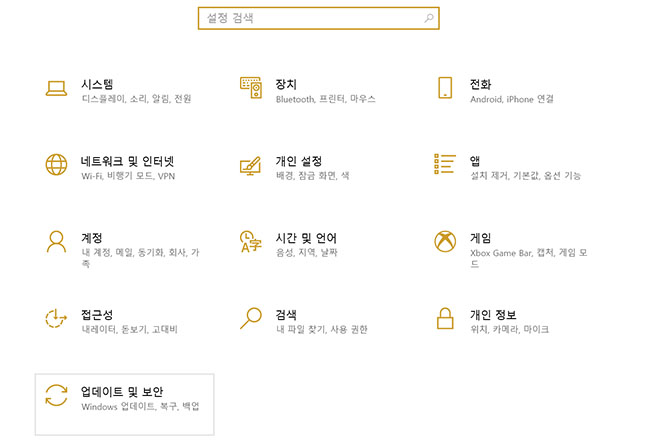
3단계:복구를 선택하고 고급 시작 섹션에서 지금 다시 시작 버튼을 클릭합니다.
4단계:Windows가 다시 시작되면 '장치 사용' 옵션을 선택합니다.
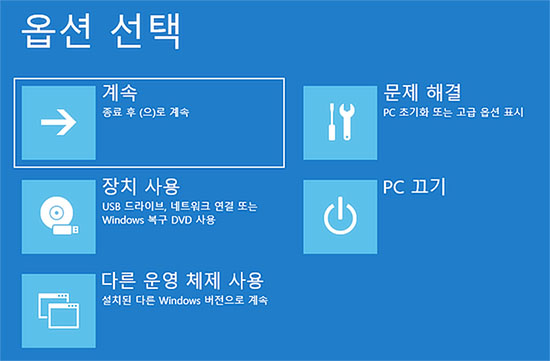
5단계:EFI USB 장치를 선택합니다.

6단계:시스템이 다시 시작되고 선택한 USB에서 부팅됩니다.
7단계: 이제 키보드 레이아웃을 선택해야 합니다.
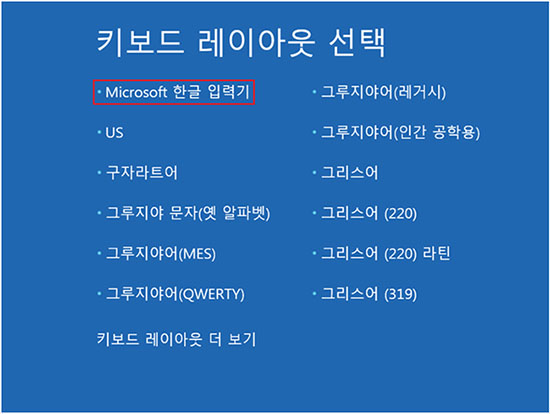
8단계: 옵션 선택 화면에서 문제 해결을 선택합니다.

9단계:고급 옵션에서 시동 복구를 누릅니다.

방법 2: Windows 설치 미디어 사용
Windows 설치 미디어에서 윈도우 10 부팅 복구 도구를 실행하려면 먼저 이를 통해 컴퓨터를 부팅하고 Windows 설치 프로그램이 로드될 때까지 기다립니다. 그 다음, 다음 단계를 따릅니다.
1단계: 언어, 시간, 통화 형식, 키보드, 입력 레이아웃을 선택하고 다음 버튼을 누릅니다.
2단계:컴퓨터 복구 링크를 클릭합니다.
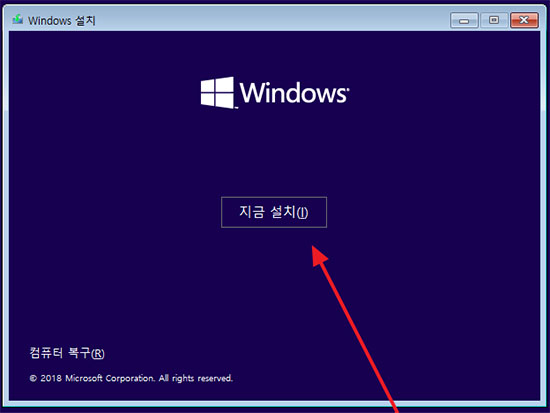
3단계:문제 해결을 클릭합니다.
4단계:고급 옵션에서 시동 복구를 클릭합니다.
위의 단계를 수행하면 시동 복구가 자동으로 시작되어 컴퓨터를 복구합니다.
파트 3: 명령 프롬프트를 사용한 윈도우 10 부팅 복구
명령 프롬프트를 사용하여 윈도우 10 부팅 오류를 해결하려면 관리자 모드로 CMD에 액세스해야 합니다. 부팅 문제에 직면한다면 다음 두 가지 상황 중 하나입니다.
- 가끔 컴퓨터가 올바르게 부팅됩니다.
- PC가 전혀 부팅되지 않습니다.
각 상황에서 명령 프롬프트에 액세스하는 방법은 다음과 같습니다.
상황 1: Windows를 올바르게 부팅할 수 있는 경우
다음과 같이 Windows를 정상적으로 로드할 수 있으면 명령 프롬프트를 쉽게 열 수 있습니다.
1단계: 시작 버튼을 클릭하고 검색 상자에 CMD를 입력합니다.
2단계: 명령 프롬프트 옵션을 마우스 오른쪽 버튼으로 클릭하고 관리자 권한으로 실행을 선택합니다.

상황 2: Windows를 올바르게 부팅할 수 없는 경우
Windows를 정상적으로 부팅하는 데 문제가 있는 경우 다음과 같이 안전 모드에서 관리자 권한 명령 프롬프트를 시작할 수 있습니다.
1단계: 시작 버튼을 클릭하고 Shift 키를 누른 상태에서 컴퓨터를 다시 시작합니다.
2단계: F6 키를 눌러 안전 모드에서 명령 프롬프트를 시작합니다.
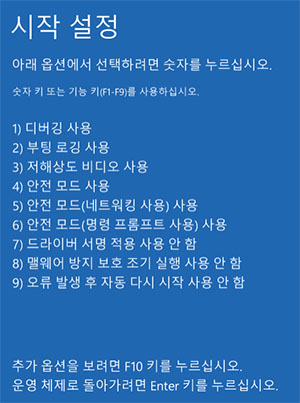
명령 프롬프트에 액세스한 후 다음 방법을 시도하여 시작 오류를 해결하세요.
1. SFC 명령 실행
시스템 파일 검사기(SFC)는 손상된 시스템 파일을 검색하고 보다 안전한 버전으로 교체할 수 있습니다. 또 다른 편리한 윈도우 10 부팅 복구 도구입니다.
1단계: sfc /scannow를 입력합니다.
2단계:Enter 키를 누릅니다.

SFC가 디스크에서 시스템 오류 검색을 시작하고 해결합니다.
2. DISM 명령 실행
DISM(배포 이미지 서비스 및 관리)은 Windows 설치, Windows PE 및 Windows RE와 같은 Windows 이미지 파일을 복구하는 데 도움이 되는 명령줄 유틸리티입니다.
1단계: "DISM /Online /Cleanup-Image /RestoreHealth"를 입력합니다. 엔터 키를 누릅니다.
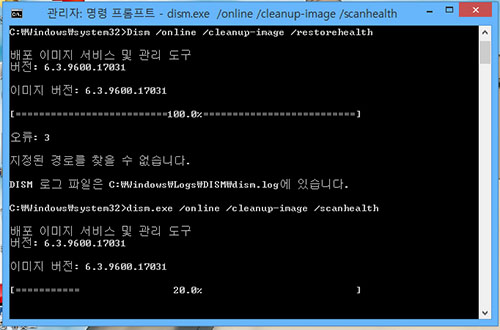
3. 명령 프롬프트로 시스템 복원 수행
업데이트 또는 소프트웨어 설치 후 문제가 발생한 경우 Windows를 이전 상태로 복원할 수 있습니다. 문서, 음악, 이메일 또는 개인 파일은 복원할 수 없습니다. 데이터 손실을 방지하려면 시스템 복원을 수행하기 전에 데이터를 외부 드라이브에 백업하십시오.
1단계: "rstrui.exe"를 입력하고 Enter 키를 누릅니다.
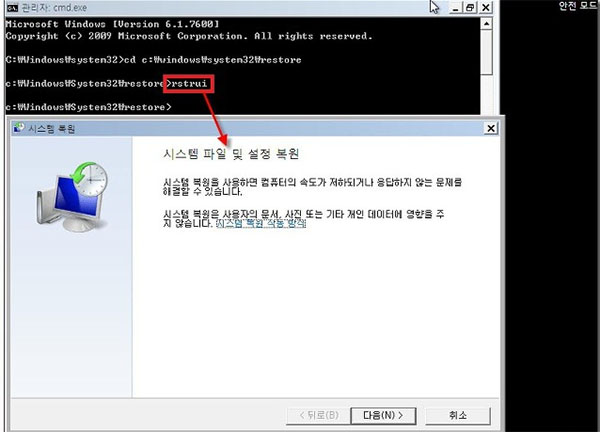
2단계: 시스템 복원 인터페이스가 화면에 나타납니다. 다음을 누릅니다.
3단계: 복원 지점을 선택하고 화면의 지시를 따릅니다.
윈도우 10 부팅 복구 도구에 대한 FAQs
Q1: CD 없이 윈도우 10 부팅 오류 해결 방법은 무엇인가요?
CD 없이 윈도우 10 부팅 복구하려면 다음 단계를 따르세요.
1단계: 시동 복구 시작 - Windows에서 오류 검색 - BootRec 명령 실행
2단계: 시스템 복원을 실행한 다음 시스템을 재설정합니다.
3단계: 이제 시스템 이미지 복구를 실행하고 윈도우 10을 다시 설치합니다.
Q2: 윈도우 10에 복구 도구가 있나요?
모든 Windows 버전에는 시스템 문제를 해결하는 데 도움이 되는 무료 윈도우 10 부팅 복구 도구가 있습니다.
Q3: 윈도우 10 부팅 복구 USB를 만드는 방법은 무엇인가요?
앞서 설명한 단계에 따라 PassFab FixUWin 윈도우 10 복구 도구를 사용하여 윈도우 10 부팅 복구 USB를 쉽게 만들 수 있습니다.
그러나 다음과 같이 윈도우 10 부팅 복구 도구 USB를 수동으로 만들 수도 있습니다.
1단계:USB를 연결하고 검색 상자에 "복구 드라이브"를 입력합니다.
2단계: 복구 드라이브 생성 옵션을 선택합니다.
3단계: 복구 드라이브에 시스템 파일 백업을 선택하고 다음을 누릅니다.
4단계: USB 플래시 드라이브를 선택하고 다음을 누릅니다.
5단계:만들기를 눌러 부팅 복구 디스크 만들기를 시작합니다.
결론
여러분이 PC가 정상적으로 시작되지 않는 문제에 직면한 경우 윈도우 10 부팅 복구 도구를 사용하여 문제를 해결할 수 있습니다. 이 글에서는 SFC 및 DISM 명령 실행 및 명령 프롬프트로 시스템 복원과 같은 윈도우 10 부팅 오류를 해결하는 다양한 방법에 대해 알아보았습니다. 또한 최고의 윈도우 10 부팅 복구 도구 중 하나인 PassFab FixUWin도 포함시켰습니다. PassFab FixUWin은 스캔만으로 문제를 해결할 수 있는 올인원 도구입니다.
