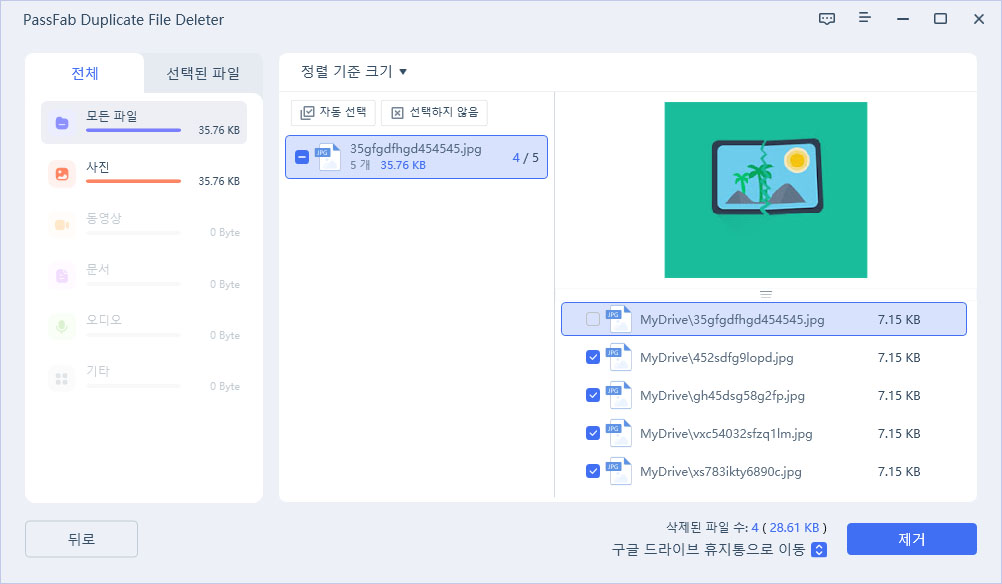PassFab Duplicate File Deleter를 사용하는 방법에 대한 다음 단계들을 확인하세요.
1단계: 다운로드 및 설치
윈도우 기반 컴퓨터에 PassFab Duplicate File Deleter를 설치하고 실행합니다. 그러면 다음과 같은 메인 인터페이스를 볼 수 있습니다.
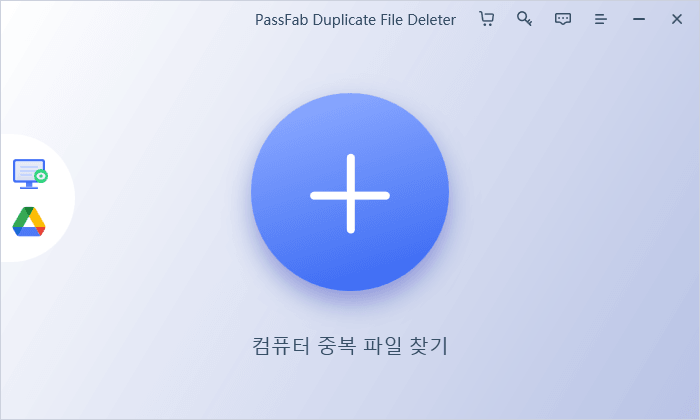
2단계: 스캔 폴더 추가
중복 제거할 폴더를 추가하려면 클릭합니다. 그러면 인터페이스의 왼쪽에 추가한 폴더가 표시됩니다.
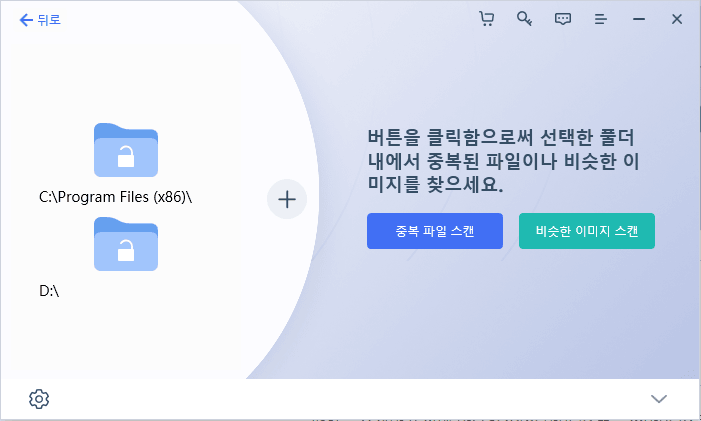
3단계: 스캔 모드 설정
파일을 스캔하기 전에 하단의 (설정 아이콘) 또는 (V아이콘)을 클릭하여 the or the 스캔 모드를 설정할 수 있습니다. 이는 일반, 스캔 무시 및 중복 파일의 3가지 모듈로 나뉘고, 각 모듈에는 여러 설정이 포함되어 있습니다. 그렇다면 스캔 모드를 설정하는 방법에 대한 자세한 안내를 살펴보겠습니다. 여러분의 상황에 따라 모드를 선택할 수 있습니다.
설정 1: 일반
- 파일 크기 (라디오 버튼): 크기에 따라 중복 파일을 걸러냅니다.
- 제거 (라디오 버튼): 중복 파일을 휴지통으로 이동하거나 중복 파일을 직접 삭제합니다.
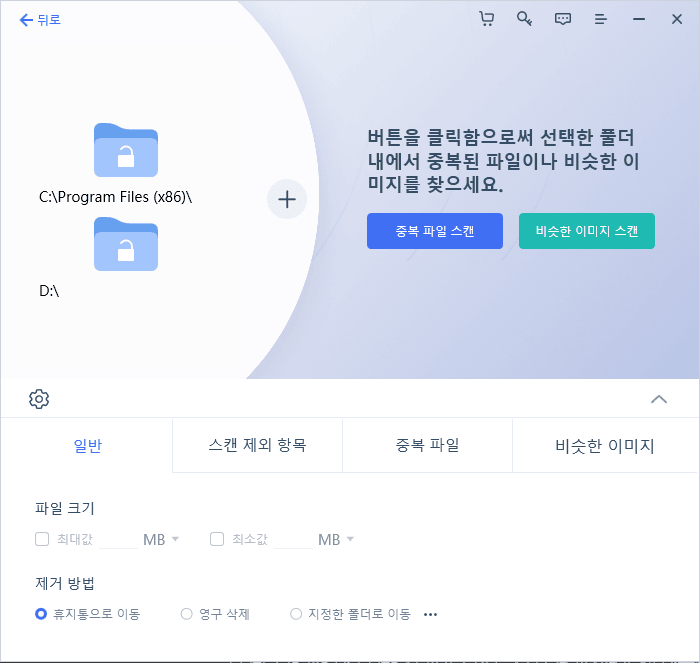
설정 2: 스캔 무시
- 숨겨진 파일 : 디렉토리 목록을 표시할 때 파일 시스템 유틸리티가 기본적으로 표시하지 않는 폴더 또는 파일입니다.
- 시스템 파일 :은 다음을 가리킵니다.
- (1) 시스템 디스크가 있는 파티션 아래의 Windows 폴더.
- (2) 모든 파티션 아래의 모든 수준에 있는 Program Files, Program Files(X86) 폴더.
- (3) 형식에는 다음이 포함됩니다: a;so;h;pch;c;hpp;h++;cpp;c++;m;swift;java;class;idea;py;rb;php;css;js;json;lib;dylib;dll;ocx;pth; db;rpl;hds;framework;build;plistinfo;def;properties;proofingtool;bup;ar;tmp;hg;vsd;xsd;xslt;xsl;lproj; entitlements;xcconfig;sparsebundle;dsym;cer;crt;
- 0바이트 파일: 데이터가 포함되지 않은 컴퓨터 파일입니다. 길이 또는 크기가 0바이트입니다.
- 제외 경로: 검사할 필요가 없는 폴더 또는 전체 파티션을 사용자 정의 가능하게 추가할 수 있습니다.
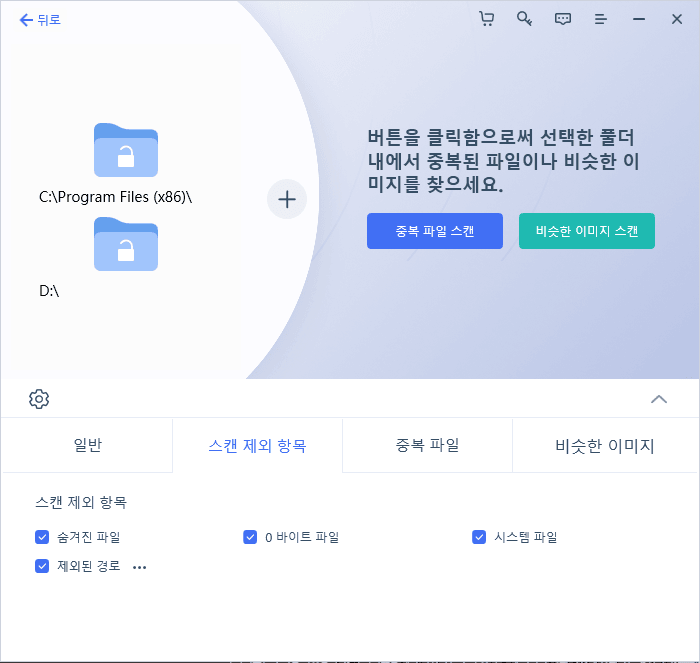
설정 3: 중복 파일
중복 파일 모듈은 모든 종류의 파일을 지원하며 [내용] 또는 [파일 이름]에 따라 스캔 방식을 설정할 수 있습니다. 또한 상자에서 중복 제거할 특정 파일 형식을 설정할 수 있습니다.
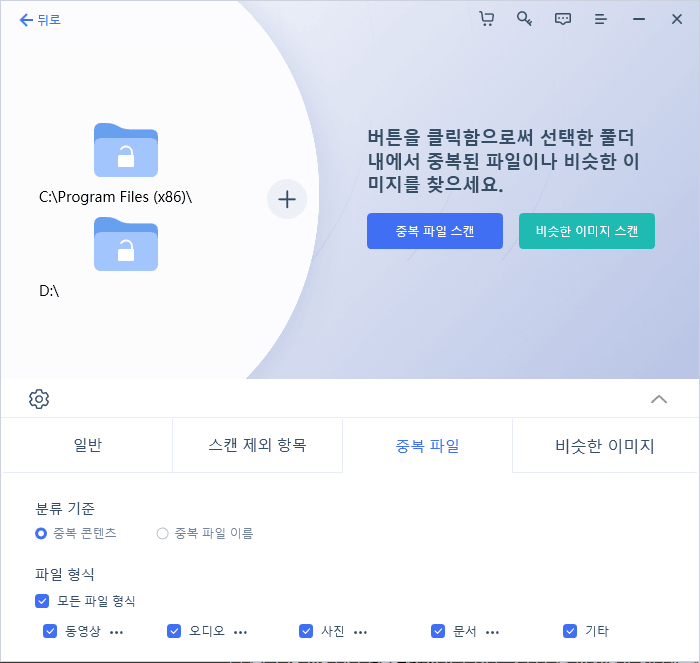
4(1)단계: 중복 파일 스캔
스캔 모드를 선택한 후 하단의 [중복 스캔하기]를 클릭하고 스캔을 시작할 수 있습니다. 스캔 프로세스가 완료될 때까지 잠시 기다립니다. 프로세스를 중지하려면 오른쪽 하단 모서리에 있는 [스캔 중지]를 클릭합니다.
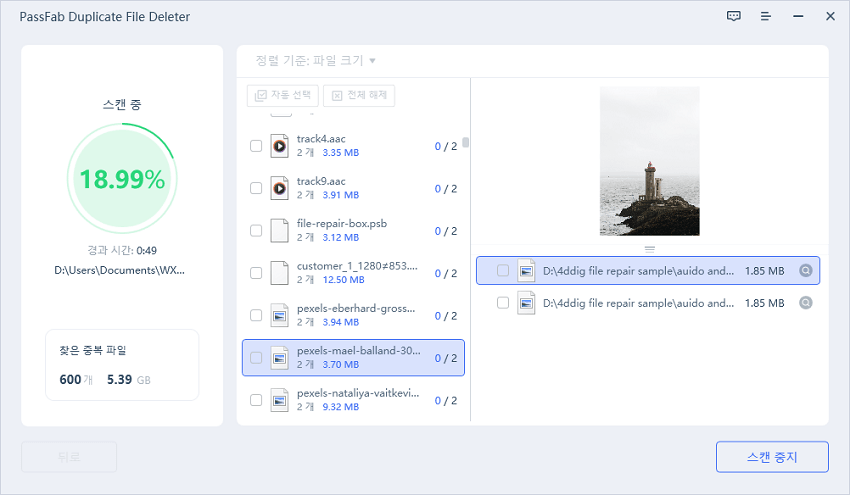
1분 정도 후 왼쪽에 중복 파일이 표시되는 것을 볼 수 있습니다. 다음은 삭제하려는 파일을 선택하는 데 도움이 되는 몇 가지 팁입니다.
- 각 줄의 을 클릭하면 특정 중복 파일을 볼 수 있습니다.
- 을 클릭하여 파일을 미리 보고 비교할 수 있습니다.
- 을 클릭하여 보기 모드로 변경합니다.
- [수량]과 [크기]를 눌러 전환하여 파일의 전체 볼륨이나 크기를 쉽게 비교하고 확인할 수 있습니다.
삭제할 파일을 선택한 후 [제거]를 클릭합니다. 그러면 파일을 삭제할지 여부를 재확인하라는 경고가 표시됩니다. 삭제를 원하시면 [예]를 클릭하세요.
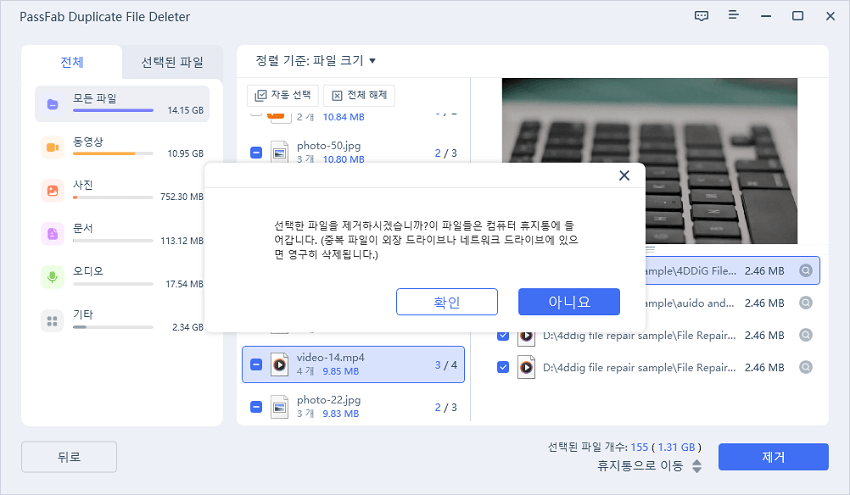
잠시 기다리면 선택한 중복 파일이 성공적으로 삭제됩니다. [확인]을 클릭하면 중복 파일 제거를 계속하거나 소프트웨어에서 로그아웃할 수 있습니다.
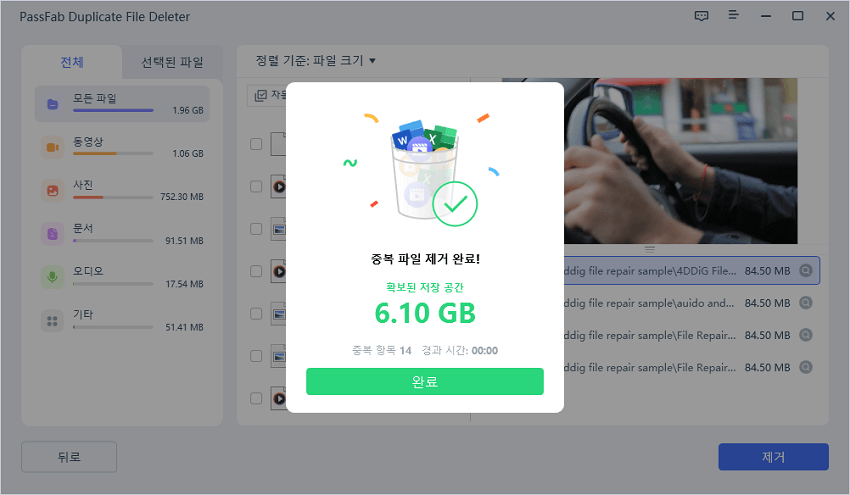
4(2)단계: 유사한 이미지 스캔
스캔 모드를 선택한 후 하단의 [유사 이미지 스캔]을 클릭하고 스캔을 시작할 수 있습니다. 스캔 프로세스가 완료될 때까지 잠시 기다립니다. 프로세스를 중지하려면 오른쪽 하단 모서리에 있는 [스캔 중지]를 클릭합니다.
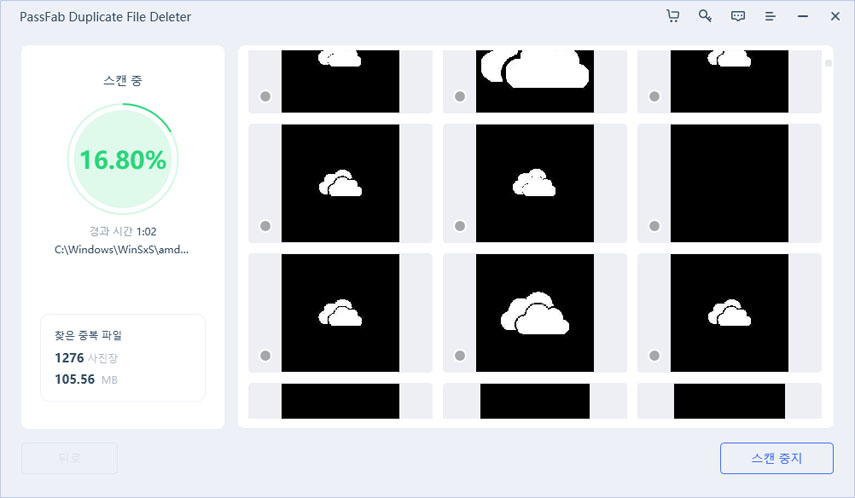
1분 정도 후 비슷한 이미지가 오른쪽에 표시되는 것을 볼 수 있습니다. 다음은 삭제하려는 이미지를 선택하는 데 도움이 되는 몇 가지 팁입니다.
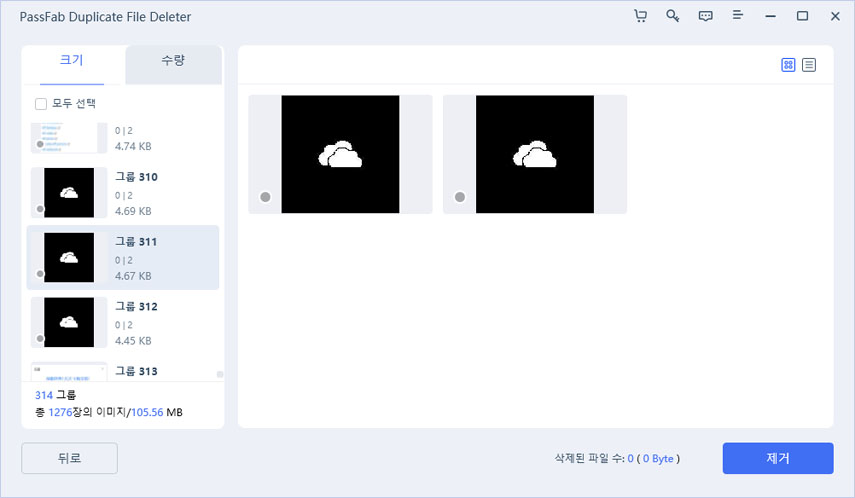
- 왼쪽 도구 모음에서 [크기] 또는 [수량]에 따라 정렬할 수 있는 유사한 이미지 그룹을 볼 수 있습니다.
- 사진의 특정 위치로 이동하려면 그룹 번호를 클릭합니다.
- 오른쪽에서 마우스를 슬라이드하여 유사한 사진을 모두 볼 수 있으며, 사진을 한 번 클릭하여 선택하거나, 두 번 클릭하여 열거나, 사진 위로 마우스를 가져가면 경로 정보를 보거나 확대할 수 있습니다.
- 오른쪽 상단의 을 클릭하면 이름, 문서 크기, 마지막 수정 날짜, 파일 경로 및 픽셀 크기를 볼 수 있는 목록 모드로 변경할 수 있습니다.
그런 다음 [제거]를 클릭하면 유사한 이미지를 성공적으로 삭제할 수 있습니다.
4(3)단계: 구글 드라이브 중복 파일 찾기
PassFab Duplicate File Deleter는 또한 구글 드라이브에서 중복 파일을 제거하는 데 도움이 됩니다. 구글 드라이브에서 중복 항목을 찾아 파일을 잘 정리하는 방법을 알아보겠습니다.
1. 구글 드라이브를 선택하고 권한 부여
왼쪽의 아이콘 위에 마우스를 놓고 "구글 드라이브 중복 파일 찾기"를 클릭합니다. 구글 드라이브에 대한 액세스 권한을 묻는 브라우저가 열립니다.
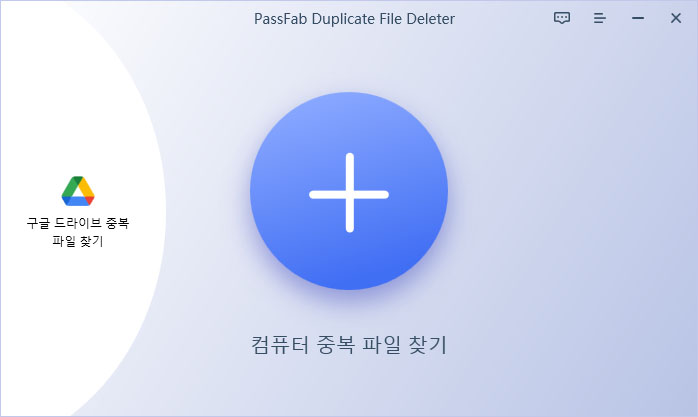
2. 검색할 폴더 선택
구글 드라이브에 대한 권한 부여가 완료되면 구글 드라이브에서 폴더를 선택하고 "예"를 클릭하여 중복 검색을 시작합니다.
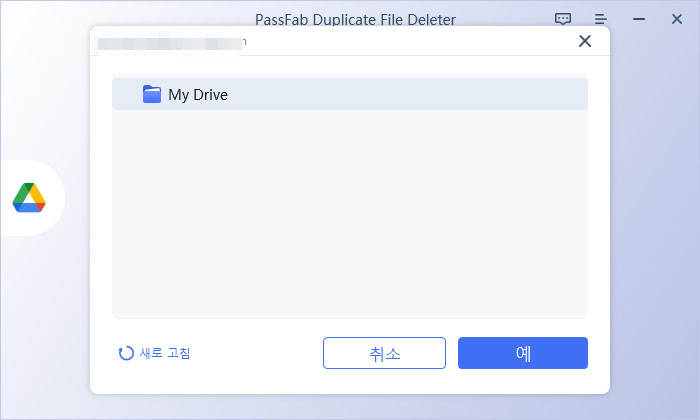
3. 드라이브의 폴더 검색 시작
구글 드라이브에서 검색할 폴더를 찾은 후 "중복 파일 스캔"을 클릭하여 자동 검색을 시작합니다.
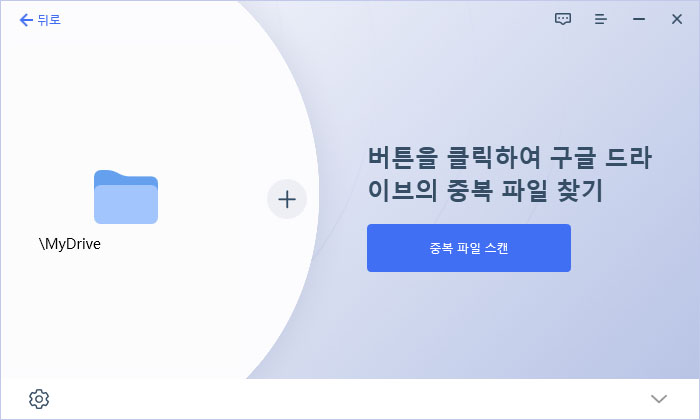
왼쪽 아래에 있는 설정 아이콘을 클릭하여 스캔 설정을 사용자 지정할 수 있습니다.
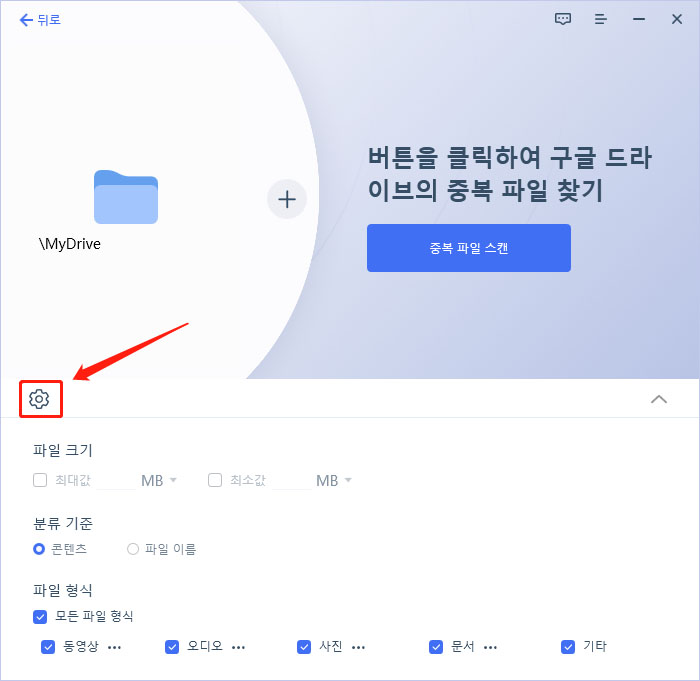
4. 구글 드라이브에서 중복 파일 삭제
모든 중복 파일이 그룹으로 표시됩니다. 각 파일을 클릭하여 중복된 파일을 미리 볼 수 있습니다. 대상 파일을 하나씩 선택하고 클릭할 수 있습니다. "자동 선택"을 클릭하면 동일한 중복 파일 집합이 대량으로 선택되고 파일의 최신 버전이 유지됩니다. 구글 드라이브 휴지통으로 이동하거나 오른쪽 하단에서 영구 삭제를 선택하고 "제거"를 클릭하여 구글 드라이브의 중복 파일을 삭제합니다.