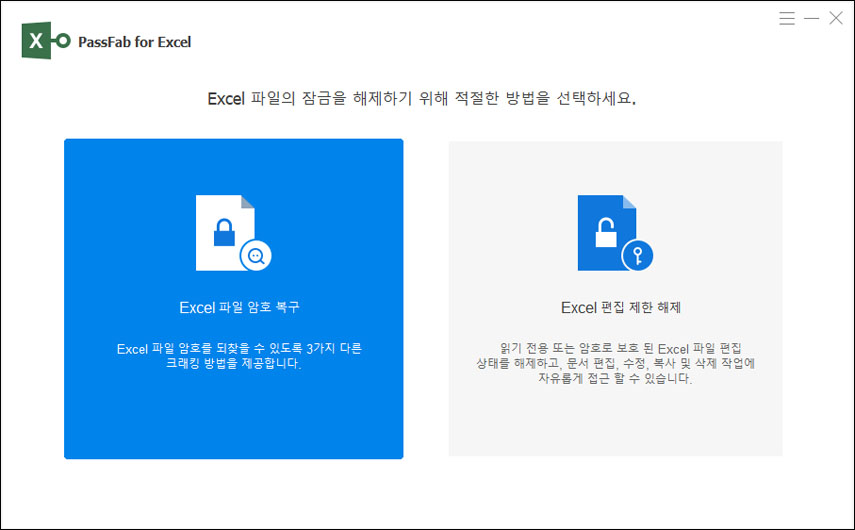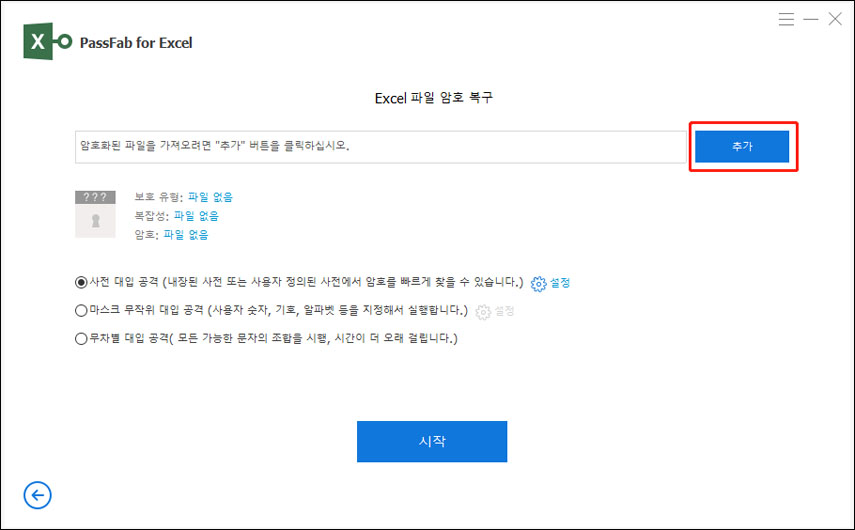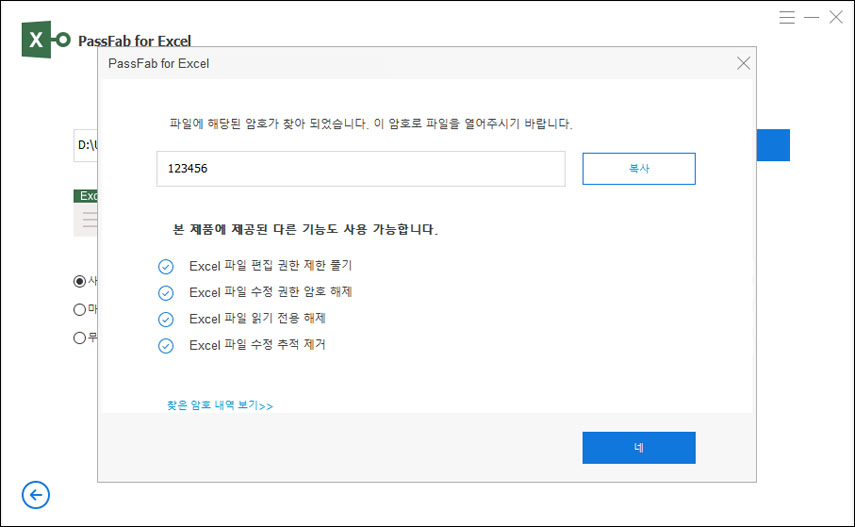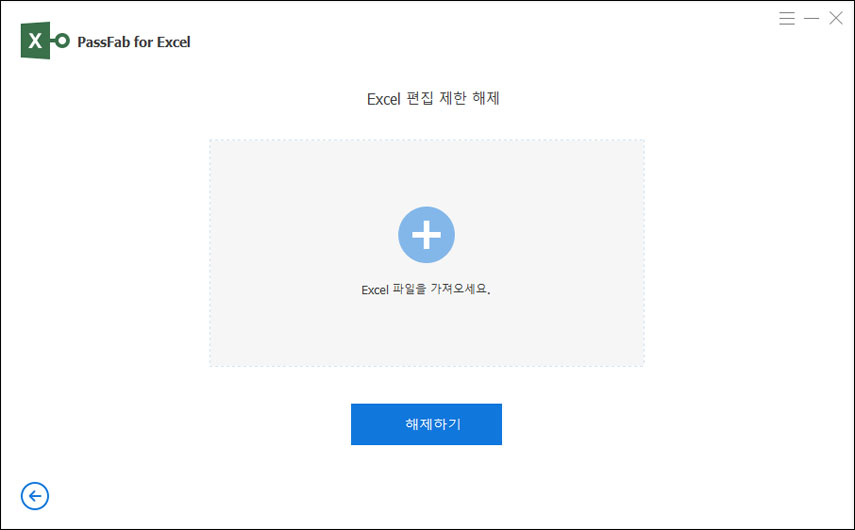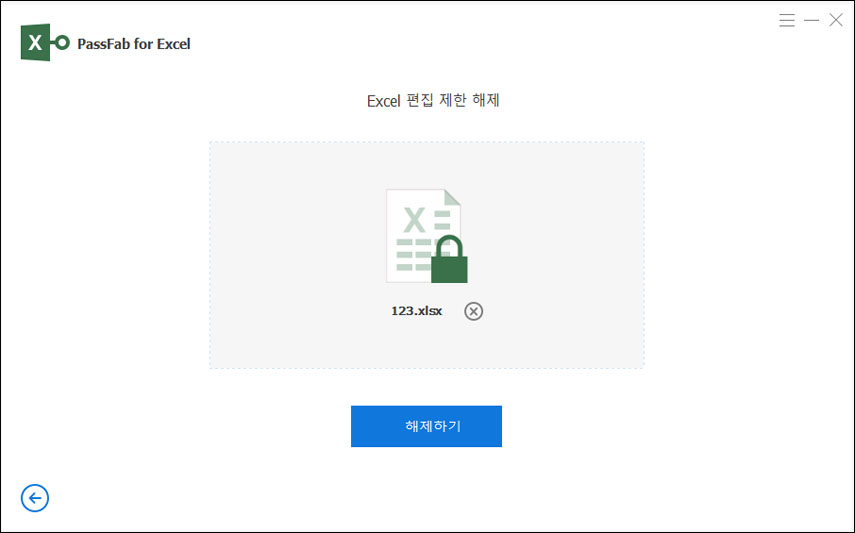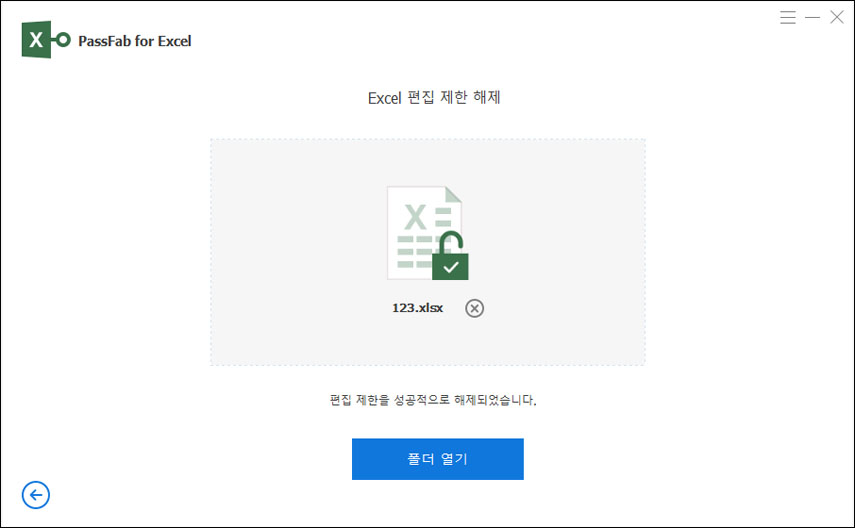다음 단계를 통해 PassFab for Excel을 사용하는 방법을 확인하세요.
정보: 3가지 고급 암호 복구 모드
먼저 ▲사전 대입 공격 ▲마스크 무작위 대입 공격 ▲무차별 대입 공격의 3가지 비밀번호 복구 모드를 이해해야 합니다.
사전 대입 공격
추천 사용 시기: 이전에 사용했던 비밀번호를 알고 있고 그 비밀번호가 Excel 파일 비밀번호일 수 있는 경우, 해당 비밀번호를 txt 파일에 넣어 소프트웨어로 가져오면 자동으로 올바른 비밀번호를 찾아줍니다. 이러한 파일에 대해 전혀 모르는 경우, 이 프로그램은 최신 비밀번호 목록을 제공합니다.
작동 방법: 이 유형을 선택하면 "설정" 옵션을 클릭하기만 하면 당사 소프트웨어에서 구축한 최신 비밀번호 사전을 다운로드할 수 있습니다.
가능한 모든 비밀번호를 텍스트 문서에 입력하고, 해당 문서를 PassFab for Excel에 삽입한 다음 이 소프트웨어를 실행하면 비밀번호를 복구할 수 있습니다. 그렇지 않으면 사전 내장된 목록에서 비밀번호를 검색합니다.
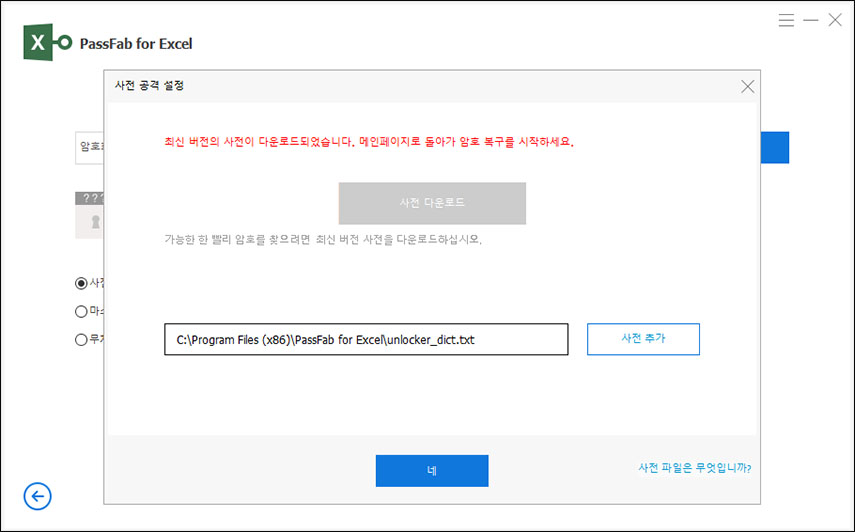
마스크 무작위 대입 공격
추천 사용 시기: 길이, 문자, 접두사 지정 또는 접미사 지정 등 비밀번호에 대한 단서를 알고 있는 경우 이 모드를 사용하는 것이 좋습니다.
작동 방법: "마스크 무작위 대입 공격"을 선택하고 "설정"을 누릅니다. 설정 패널에서 분실한 비밀번호에 가장 적합한 조합을 설정합니다. "확인" 버튼을 한 번 클릭하고 설정을 종료합니다. "복구" 버튼을 클릭해 복구를 시작합니다.
예시: 비밀번호가 5자리이고 "8", "h", "_"가 포함되어 있으며 첫 번째 문자가 "h"라고 가정한 다음 선택하도록 제안합니다:
- 비밀번호 최소 길이: 1
- 비밀번호 최대 길이: 6
- 모든 소문자(a-z): h
- 모든 숫자: 8
- 특수 기호($@#): _
- 접두사 지정: h
이러한 설정이 끝나면 비밀번호를 더 편리하고 빠르게 되찾을 수 있습니다.
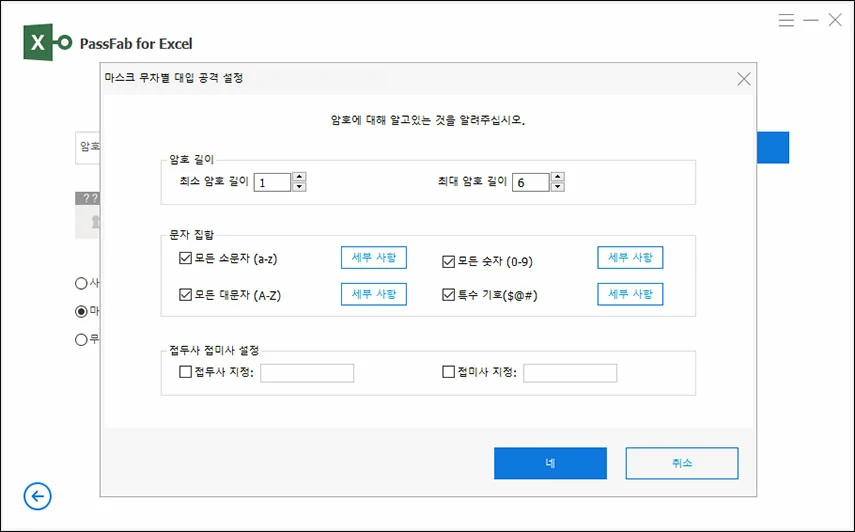
무차별 대입 공격
추천 사용 시기: 추천 사용 시기: 분실한 Excel 파일 비밀번호를 정말 모른다면, 이 옵션이 최후의 수단입니다.
작동 방법: 기본 사용자 인터페이스에서 "무차별 대입 공격"을 클릭한 다음 "복구" 버튼을 눌러 Excel 비밀번호 복구를 수행하세요.
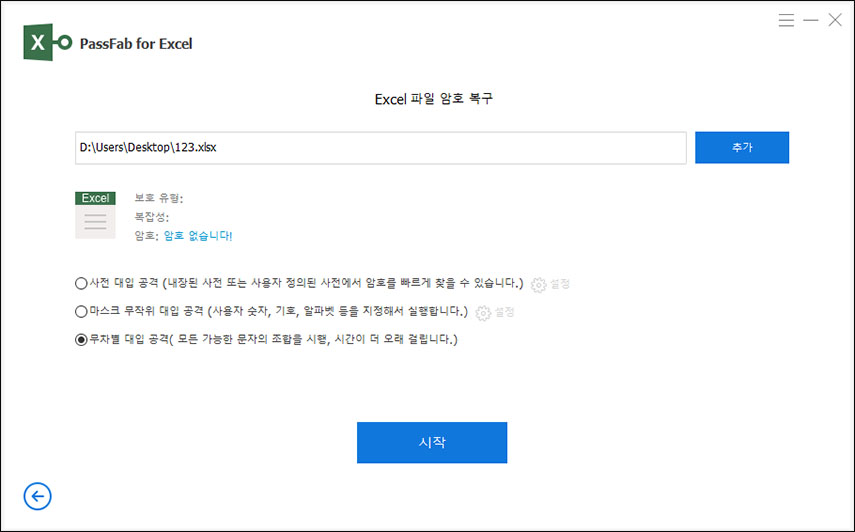
Excel 파일 암호 복구 방법
동영상 가이드
텍스트 안내서
-
PassFab for Excel을 열고 "엑셀 파일 암호 복구"를 클릭합니다.

-
비밀번호로 보호된 Excel 통합 문서를 가져오려면 "+(Excel 파일 가져오기)" 버튼을 클릭하세요. 그리고 비밀번호 복구 모드 중 하나를 선택하여 Excel 열기 비밀번호를 복구하세요.

-
잠시만 기다려주세요. 몇 분 후 올바른 비밀번호가 팝업 창에 표시됩니다.